MultiBoot
- - Principes fondamentaux
- - Le partitionnement
- - Outils de partitionnement
- - Outils de lecture de partitions
- - Outils de réparation de la table de partitions
Définition
Principes fondamentaux
On appelle MultiBoot la possibilité d'utiliser plusieurs OS (Windows XP, Windows Vista, Linux,...) sur une même machine. Les programmes permettant de gérer le MultiBoot sont appelés des BootLoader (ou chargeurs d'amorçage).Voici les règles d'or à FORTEMENT respecter pour éviter les problèmes de boot :
- Installer les différents OS sur des partitions distinctes et préalablement formatées.
- Installer les OS de type Windows par ordre d'ancienneté : on commence par les plus anciens pour finir par les plus récents. Les systèmes de type Unix (Linux, BSD, Solaris,...) sont à installer en dernier.
Pourquoi cette recommandation ?
Lorsque vous installez un OS, la MBR est automatiquement modifiée et le nouveau BootLoader y est installé. S'il y avait déjà un OS installé sur la machine, le BootLoader du nouvel OS écrase celui de l'ancien qui devient alors inaccessible. Et comme les OS ne prennent pas en charge les OS plus récents (normal puisqu'ils sont sortis après ), leur BootLoader est incapable de démarrer ces OS plus modernes.
), leur BootLoader est incapable de démarrer ces OS plus modernes.
 ).
).
Le partitionnement
Les partitions permettent de diviser un disque dur pour séparer des données.Vous allez me dire, mais à quoi ça sert
 Voici donc quelques exemples :
Voici donc quelques exemples :
- - Quand vous formatez une partition pour réinstaller un OS par exemple, vous effacez toutes les données, y compris vos documents personnels. Bien sûr, vous pouvez les enregistrer avant le formatage et les rétablir par la suite mais à la longue, cela peut être très pénible. L'astuce est donc de créer une partition pour vos documents personnels.
- - Si vous souhaitez avoir plusieurs OS sur votre ordinateur, vous devez créer autant de partitions qu'il y a d'OS (exception faite sous les systèmes Windows où il est possible d'installer plusieurs OS sur une même partition, mais cela reste un cas à part qui nécessite des modifications supplémentaires et que je déconseille). Par ailleurs, ces partitions doivent être formater !
On peut créer jusqu'à 4 partitions primaires. Pour contourner cette restriction en nombre, vous pouvez "remplacer" une partition primaire par une partition étendue. Une partition étendue est une sorte de conteneur à partitions. Dans ce conteneur, vous pouvez créer une infinité de partitions que l'on appelle "partitions logiques".
Voici un exemple de partitionnement de disque dur :

IMPORTANT : les systèmes Windows n'acceptent d'être installés que sur des partitions primaires, contrairement aux systèmes Unix qui acceptent n'importe quelle type de partition.
A chaque partition créée, un système de fichier y est associé. Il permet d'organiser les données sous forme d'arborescence dans le disque dur.

Outils de partitionnement
Il existe divers outils de partitionnement permettant de créer, effacer, ou encore redimensionner les partitions de vos disques durs internes ou externes. Ceux qui s'utilisent sur les systèmes Windows permettent seulement de manipuler les partitions dont les systèmes de fichiers sont ceux utilisé par Windows lui-même (FAT et NTFS), ils ne reconnaissent pas les autres types partitions. Pas du tout égoïste, n'est-ce pas ? Heureusement que sur les systèmes Unix (MacOS X, Linux, BSD,...) les outils de partitionnement ne sont pas de même.
? Heureusement que sur les systèmes Unix (MacOS X, Linux, BSD,...) les outils de partitionnement ne sont pas de même.Voici les 2 outils (gratuits) que je vous recommande, ceux sont les plus complets et faciles à utiliser
 (ma préférence va pour GParted) :
(ma préférence va pour GParted) :- - GNU Parted : outil fonctionnant en ligne de commande.
Il est disponible sous forme d'interface graphique avec les logiciels GParted (basé sur la bibliothèque GTK et généralement installé sur les environnement GNOME) et QtParted (basé sur les bibliothèques Qt et généralement installé sur les environnement KDE). Il existe des Versions Live de ces logiciels, c'est à dire qu'il sont disponibles sous forme de CD ou USB bootable. L'avantage est que si vous n'avez aucun OS installé sur votre disque dur, vous pouvez quand même le partitionner.
Pour plus d'informations vous pouvez visitez les sites officiels : GNU Parted, GParted, QtParted. - - fdisk (sous Windows et Unix) : outil fonctionnant en ligne de commande.
Pour plus d'informations, suivez ces liens : fdisk pour Windows et fdisk pour Unix.
- - diskmgmt.msc : utilitaire de gestions des disques disponible sur Windows NT.
Pour y accéder, appuyer sur "Touche Windows + R" et tapez diskmgmt.msc. - - DiskDrake : utilitaire de Linux Mandriva.
- - Utilitaire de disque : utilitaire de Mac OS X.
- - Utilitaires de la famille de fdisk (cfdisk, pfdisk, sfdisk) : utilitaires disponibles sous Linux.
- - Utilitaires payants : PartitionMagic, PartitionManager, Disk Director, Partition Expert, BootIt NG : utilitaires Windows (BootIt NG est aussi disponible sous Linux).
Les logiciels de partitionnement payants n'ont pas grands intérêts à part qu'ils offrent des outils supplémentaires. Par exemple, PartitionMagic permet de convertir un système de fichiers NTFS en FAT (l'inverse étant possible sous Windows avec la commande convert).

Outils de lecture de partitions
Depuis les systèmes Unix, il est possible de lire la plupart des partitions dont le système de fichiers est différent, et même d'y écrire. Par contre, les systèmes Windows ne possèdent pas cette particularité. Des outils on été développés et permettent de lire (voire même d'écrire) depuis un système Windows les partitions d'un système autre que Windows.Logiciels permettant la lecture seule :
- Explore2fs et DiskExternals Linux Reader :
-
- - Lecture des partitions Linux ext2 et ext3.
- - Exportation de fichiers et répertoires.
Logiciels permettant la lecture et l'écriture :
- Ext2IFS :
-
- - Il s'agit d'un pilote qui se charge automatiquement de monter vos partitions Linux ext2 sous Windows et de faire en sorte que Windows puisse interagir avec elles. Les partitions montées sont alors considérées exactement comme les autres partitions reconnues par Windows : elles deviennent des lecteurs virtuels et se voient attribuer une lettre de lecteur (D:, E:, F:,...). Les partitions et leurs données sont accessibles à tous les programmes pour Windows. Les partitions montées par ce biais sont gardées en mémoire et vous n'aurez donc pas à les remonter après un redémarrage. Elles seront démontées automatiquement à l'arrêt de Windows, puis remontées automatiquement au démarrage suivant de Windows.
- Une fois le logiciel installé, il vous suffit d'aller dans "Panneau de configuration / IFS Drives" pour gérer vos partitions Linux.
- - Il s'agit d'un pilote qui se charge automatiquement de monter vos partitions Linux ext2 sous Windows et de faire en sorte que Windows puisse interagir avec elles. Les partitions montées sont alors considérées exactement comme les autres partitions reconnues par Windows : elles deviennent des lecteurs virtuels et se voient attribuer une lettre de lecteur (D:, E:, F:,...). Les partitions et leurs données sont accessibles à tous les programmes pour Windows. Les partitions montées par ce biais sont gardées en mémoire et vous n'aurez donc pas à les remonter après un redémarrage. Elles seront démontées automatiquement à l'arrêt de Windows, puis remontées automatiquement au démarrage suivant de Windows.
- Ext2fsd :
-
- - Il fonctionne de la même manière que le précédent, sauf qu'il prend en charge de manière correcte le jeu de caractère UTF-8, chose que ne gère pas le précédent. Cela permet ainsi un affichage correct des caractères accentués.
- Une fois le logiciel installé, il vous suffit d'aller dans "Démarrer / Programmes / Ext2Fsd / Ext2 Volume Manager" pour gérer vos partitions Linux.
IMPORTANT : Sous Windows Vista, faites un clic-droit sur "Ext2 Volume Manager" et demandez à "Exécuter en tant qu'administrateur". Si cela ne fonctionne pas, rendez-vous sur la page du site officiel, des solutions aux problèmes souvent rencontrés sont données.
- - Il fonctionne de la même manière que le précédent, sauf qu'il prend en charge de manière correcte le jeu de caractère UTF-8, chose que ne gère pas le précédent. Cela permet ainsi un affichage correct des caractères accentués.
- MacDrive (payant) :
-
- - Lecture et écriture sur les partitions Mac HFS et HFS+.
- - Lecture et écriture sur les partitions Mac HFS et HFS+.
- Précautions à prendre avec Ext2IFS et Ext2fsd :
-
- - Ces 2 logiciels ne gèrent pas les partitions ext3. Elles peuvent être montées mais en cas d'un mauvais arrêt de Windows, elles peuvent être endommagées.
- - Ext2IFS ne supportant pas le jeu de caractère UTF-8 dans les noms de fichiers, évitez donc l'utilisation des caractères accentués lorsque vous utilisez Ext2IFS.
- - Les droits d'accès aux fichiers ne sont pas gérés. Ces logiciels peuvent donc facilement contourner la sécurité des partitions Linux, ce qui est profitable aux virus.

Outils de réparation de la table de partitions
Il est possible que votre table de partitions soit corrompue suite à un repartitionnement ou simplement lorsque votre disque dur arrive en fin de vie. Cela se manifeste par une impossibilité d'accéder à une ou plusieurs partitions. Des outils permettent de réparer la table et ainsi d'accéder de nouveau aux partitions et à leur contenu. IMPORTANT : une fois installé, lancez l'outil avec les droits administrateur (clic-droit / "Exécuter en tant qu'administrateur" sous Windows ou avec les droits root sous Unix).BootLoader
Le choix du BootLoader dépend de votre configuration (en terme d'OS installés) et surtout de vos goûts personnels.Les plus connus et utilisés sont NTLDR, winload.exe, EasyBCD, LILO, GRUB et GAG.
NTLDR (NT LoaDeR)
- Il permet de gérer seulement les OS Windows NT antérieurs à XP (XP compris) et est installé par défaut sur tout ces systèmes là.- Il a pour fichier de configuration BOOT.INI qui se trouve à la racine de la partition système.

winload.exe
- Il permet de gérer seulement les OS Windows NT antérieurs à Vista (Vista compris) et est installé par défaut sur tout ces systèmes là.- Il a pour fichier de configuration BCD qui se trouve dans le répertoire caché \Boot de la partition système.
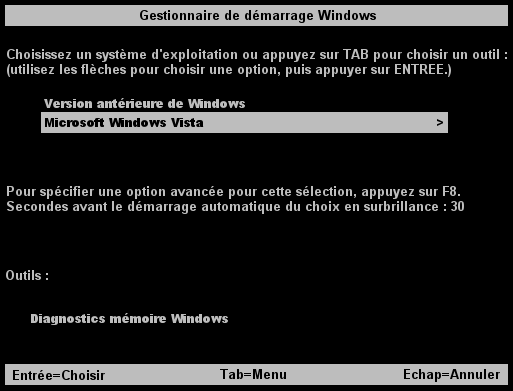
EasyBCD
- Il s'agit plus d'un outil que d'un BootLoader. Il permet de gérer les systèmes Windows, Linux et Mac OS X et s'installe depuis Windows Vista. Il facilite grandement l'utilisation de ce dernier BootLoader qu'est winload.exe, qui est difficilement configurable sans cet outil.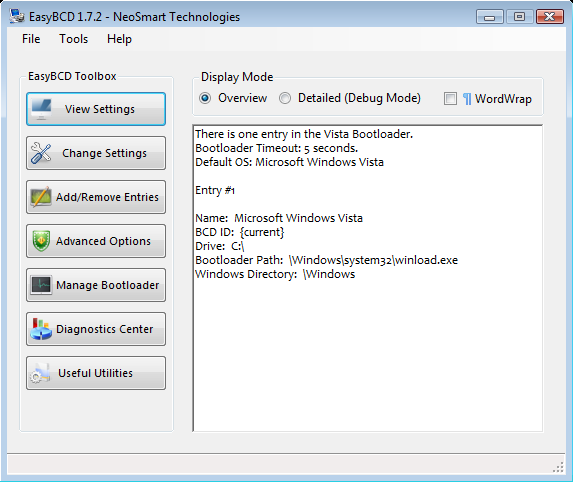
- Fonctionnalités :
- - Ajout et suppression d'entrées dans le menu du choix de l'OS :
L'interface est très intuitive, il vous suffit de choisir le type de systèmes à ajouter (Windows, Linux, Mac, NeoGrub et WinPE), puis dans certains cas, de lui donner un nom explicite.
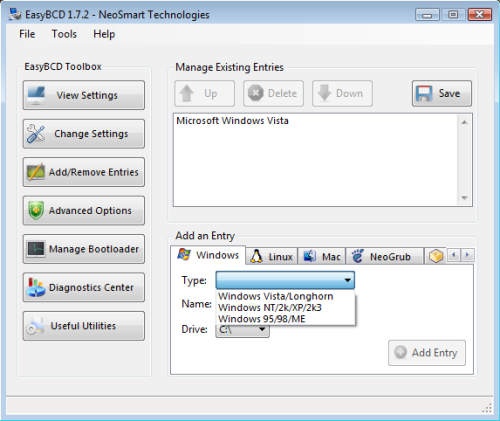 |
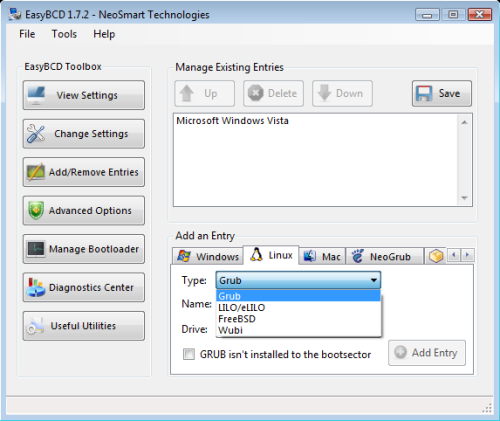 |
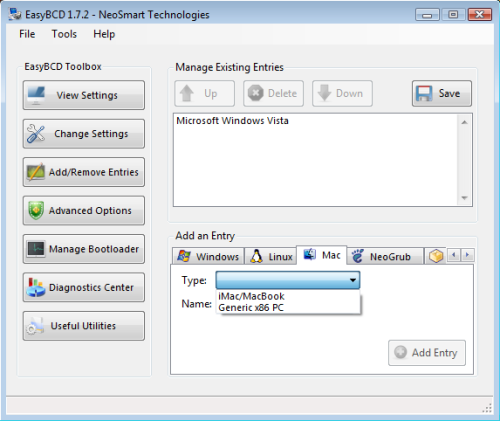 |
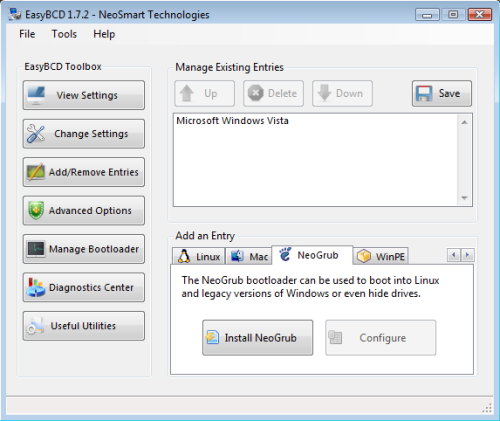 |
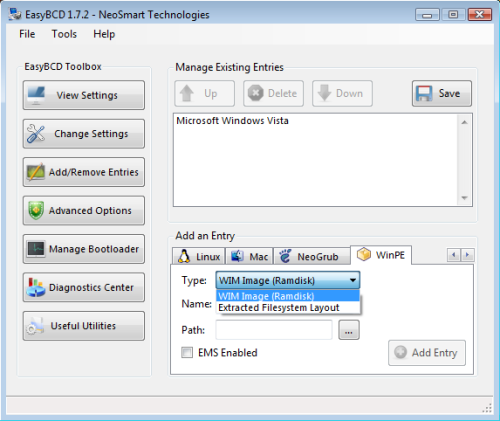
- - Changer le Bootloader :
Vous pouvez choisir votre Bootloader : NTLDR (Bootloader de Windows XP) ou winload.exe (Bootloader de Windows Vista). Si vous possédez Windows Vista, un seul choix s'offre à vous : winload.exe. Une fois votre choix fait, cliquez sur le bouton "Write MBR".
Vous avez aussi la posibilité d'effectuer une sauvegarde et une restauration de la MBR si nécessaire.
IMPORTANT : avant toute modification de la MBR, veuillez interrompre toutes les opérations qui utilisent le disque dur (enregistrer les documents ouverts, interrompre les torrents, partages réseaux et gravures).
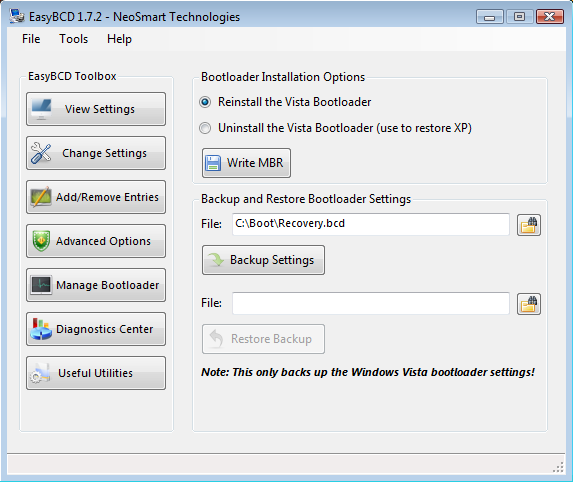
- - Configurer le Bootloader :
- Vous pouvez choisir l'OS qui sera démarré par défaut, ainsi que le temps en secondes avant qu'il soit lancé automatiquement.
- Par défaut, quand vous installez un système Windows, l'entrée a pour nom "Microsoft Windows" (pour Windows Vista) ou "Legacy Versions of Windows" (pour les versions antérieures à Windows Vista), ce qui n'est pas très explicite
 . Vous avez donc la possibilité de renommer les entrées existantes, en sélectionnant préalablement l'OS que vous souhaitez modifier.
. Vous avez donc la possibilité de renommer les entrées existantes, en sélectionnant préalablement l'OS que vous souhaitez modifier.
Par ailleurs, il vous êtes possible de modifier la lettre de la partition système de l'OS sélectionné.
IMPORTANT : ne changez pas la lettre de partition si votre système fonctionne correctement, vous risquez de ne plus pouvoir démarrer votre système.
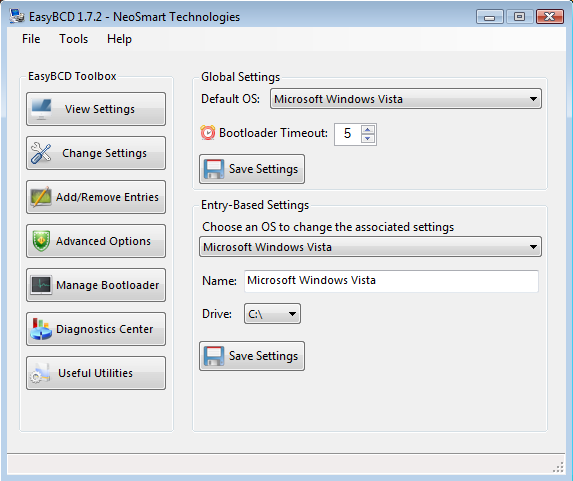
- - Modification des options avancées :
Il s'agit des mêmes options que celles présentes dans msconfig.
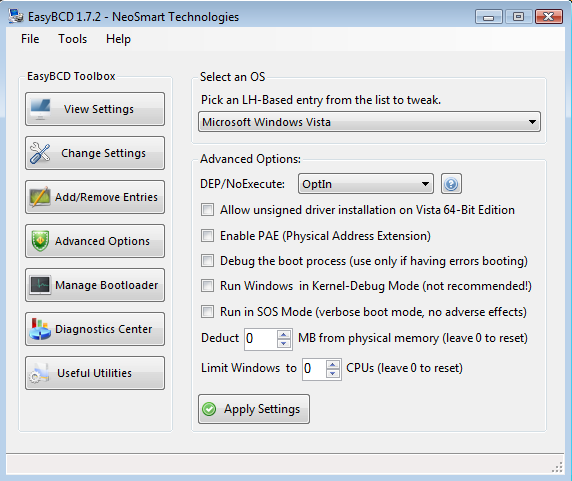
- - Centre de diagnostics :
Cet onglet permet d'effectuer une réparation du système, notamment lorsque le Bootloader de Windows Vista est incorrect ou endommagé, et que des messages d'erreurs concernant des fichiers systèmes s'affichent (winload.exe, kernel32.dll,...). Suivez l'étape 1 pour résoudre ce genre de problème. Si cela n'abouti pas, continuez avec l'étape 2 :
- Lancez un autre OS fonctionnel (XP ou Vista) puis démarrez Autres (installez-le s'il ne l'est pas). Dans le "Centre de diagnostics" ("Diagnostics Center" en anglais), cochez "Reset BCD Storage" puis cliquez sur "Rescue My System!". Une boîte de dialogue s'ouvre et vous demande la lettre de la partition système Windows Vista. Entrez-la, validez puis redémarrez le système.
- Cette fois ci, cochez "Recreate missing/deleted boot files" puis cliquez sur "Rescue My System!". Deux boîtes de dialogue du même style que l'étape 1 s'ouvrent, indiquez-y la lettre de la partition système Windows Vista. Validez puis redémarrez le système.
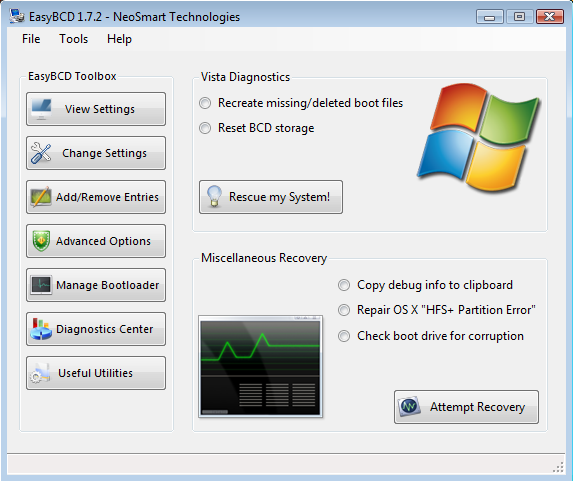
- - Utilitaires :
Dans l'ordre, de gauche à droite et de haut en bas :
- iReboot : cet utilitaire qui prend 400Ko de mémoire vive apparait dans la barre des tâches une fois lancé, et vous permet de choisir quel OS redémarrer rapidement et facilement.
- EasyBCD Power Console : lance une invite de commandes avec les permissions d'administrateur et peut servir à lancer bcdedit.exe ou bootsect.exe.
- Control Panel : lance le "Panneau de Configuration".
- System Restore : lance l'outil de "Restauration Système".
- System Information : affiche des informations sur vos matériels et logiciels.
- TweakVI : programme qui peut être installé en même temps que EasyBCD et qui permet de configuerer très simplement votre système.
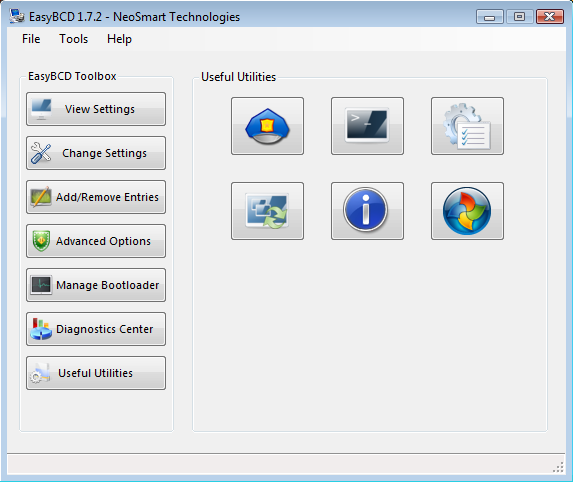
LILO (LInux LOader)
- Il permet de gérer les systèmes Windows et UNIX et est installé par défaut sur certains systèmes Linux.- Il a pour fichier de configuration /etc/lilo.conf. Après toutes modifications, il est nécessaire de réinstaller LILO dans le secteur de boot en tappant lilo dans un shell.
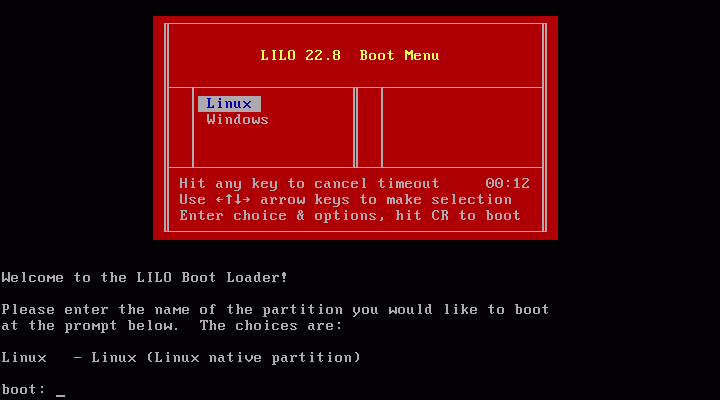
GRUB (GRand Unified Bootloader)
- Il permet de gérer les systèmes Windows et UNIX (plus que LILO) et est installé par défaut sur certains systèmes UNIX.- Il a pour fichier de configuration /boot/grub/menu.lst.
- Fonctionnalités :
- - Contrairement à LILO, GRUB n'a pas besoin d'être réinstallé dans le secteur de boot pour mettre à jour sa configuration, il prend en compte les modifications de son fichier de configuration automatiquement.
- - Dans le cas où le fichier de configuration serait incorrect, GRUB peut fournir un interpréteur de commandes pour permettre à l'utilisateur de charger un système d'exploitation manuellement.
- - GRUB peut être utilisé avec différentes interfaces : certaines distributions de Linux utilisent l'interface graphique pour afficher au démarrage de l'ordinateur un menu avec une image de fond, et l'utilisation de la souris est parfois possible.
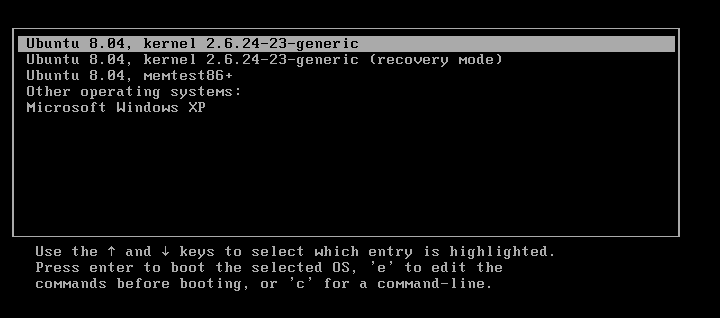
GAG (Gestor de Arranque Grafico)
- Il permet de gérer les systèmes Windows et UNIX.- Fonctionnalités :
- - Interface graphique originale.
- - Configuration protégée par mot de passe.
- - GAG s'installe directement dans le MBR, par conséquent, contrairement à la plupart des BootLoader, le formatage ou la ré-installation d'un OS ne nécessite pas la réinstallation de GAG. Il permet ainsi d'éviter tous les problèmes rencontrés lors d'un Multiboot, ce qui le différencie de beaucoup des autres BootLoader.
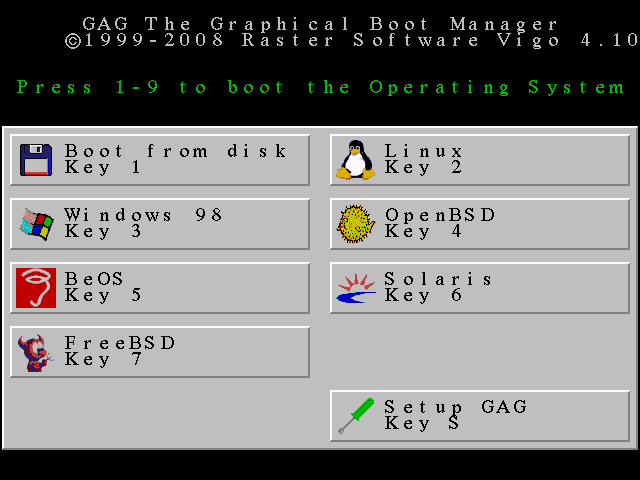
- Installation :
Il y a 2 façons d'installer GAG : manuellement à partir de Linux ou via un CD bootable. Dans les 2 cas, il vous faut télécharger GAG qui est disponible ici.
- Installation MANUELLE :
Cette installation n'est possible que si vous possédez Linux et doit être effectuée avec les droits root.
1- Une fois l'archive téléchargée et décompressée, exécutez le script copy-files.sh (situé dans le répertoire linux de l'archive) qui va copier les fichiers nécessaires dans le répertoire /boot/gag :
- sudo sh copy-files.sh
2- On va pouvoir dès maintenant utiliser gag-install pour installer GAG sur votre disque dur. Il prend comme paramètre le disque sur lequel sera installé GAG. Par défaut, l'installation est effectuée en anglais avec un clavier QWERTY, mais vous pouvez spécifiez l'option -k et -l pour choisir respectivement le clavier et la langue. Pour lancer l'installation de GAG en français avec un clavier AZERTY, tapez ceci :
- sudo gag-install -k azerty -l french /dev/sda
Pour obtenir respectivement la liste des claviers et langues disponibles tapez :
- sudo gag-install -k et sudo gag-install -l
IMPORTANT : avant de redémarrer, n'oubliez pas d'exécutez la commande grub-install /dev/sda, sinon vous ne serez pas en mesure de démarrer votre partition Linux à partir de GAG.
- Installation via un CD bootable :
Cette installation nécessite la gravure de l'image cdrom.iso présente dans l'archive téléchargée. Une fois la gravure terminée, laissez le CD dans le lecteur et redémarrez. Si votre BIOS est configuré de façon à booter en premier sur le lecteur CD, le menu d'installation de GAG s'affiche. Si ce n'est pas le cas, modifier les configurations de votre BIOS.
1- Appuyez sur 1 pour lire les instructions, 2 pour lire la FAQ, 3 pour lire la licence, 4 pour démarrer l'installation et 5 pour lancer la désinstallation. Choisissez donc l'option numéro 4.
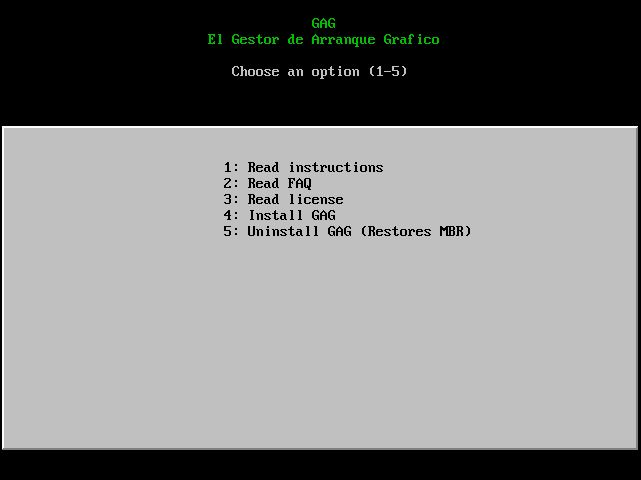
2- Le second menu qui s'affiche vous propose de choisir le type de clavier. Il est commun d'appeller les claviers par les 6 premières lettres de la première rangée. En France, les claviers sont généralement de type AZERTY, mais il est possible de rencontrer des claviers QWERTY.
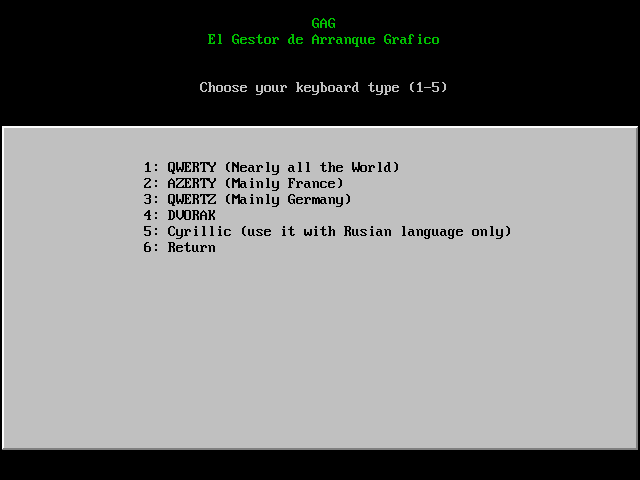
3- La dernière étape vous demande de choisir votre langue.
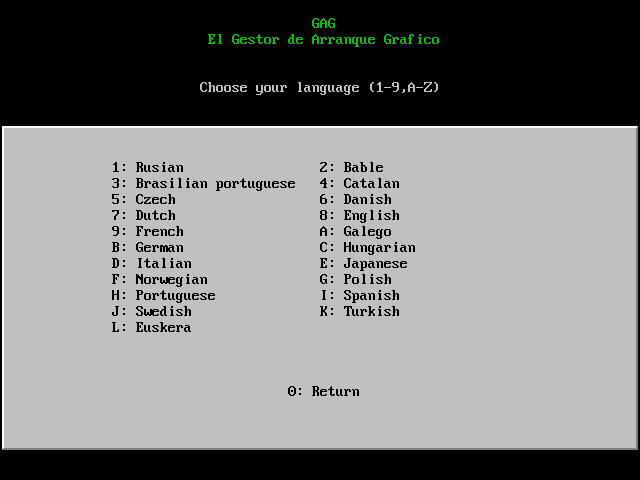
L'installation est terminée, il ne vous reste plus qu'à configurer GAG .
.
- Configuration :
L'utilisation de la souris sous GAG est impossible, seul le clavier est disponible. Quand GAG se lance pour la première fois, il affiche un menu principal avec 2 icônes : "Démarrer sur le disque" et "Configurer GAG". Appuyez sur la touche correspondante au choix "Configurer GAG" (touche S si vous avez choisi l'Anglais comme langue ou touche C si vous avez choisi le Français).
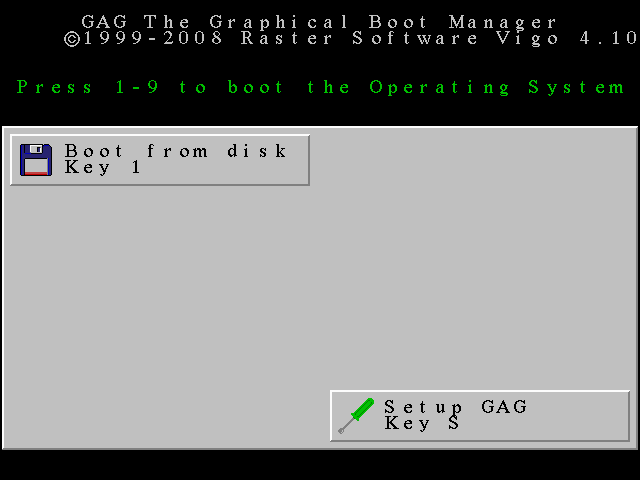
Dans le menu qui s'affiche, vous pouvez choisir une option en appuyant sur la touche de couleur rouge correspondante.
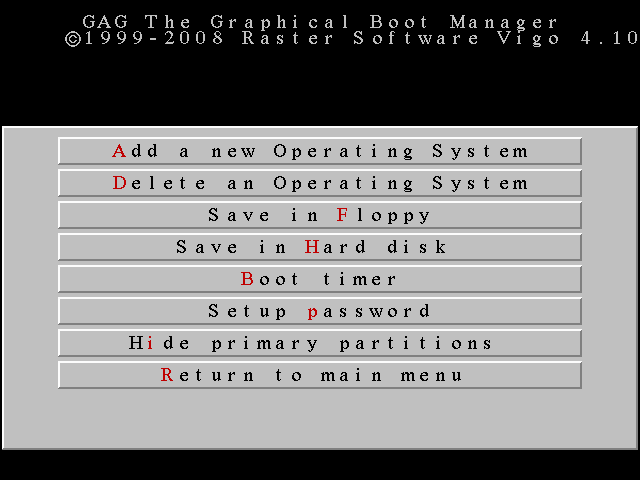
Ajout d'un nouvel OS
- La première option permet d'ajouter au menu de GAG un OS installé sur l'un de vos disques durs. GAG vous liste toutes les partitions présentes sur votre premier disque dur. Les partitions primaires sont représentées en noir, les partitions étendues en bleu.
Dans la partie supérieure par exemple, nous voyons que le premier disque dur contient 2 partitions primaires de type 83 en hexadécimal (EXT2/EXT3 Linux), et 2 partitions étendues de type 82h (Linux Swap).
Pour voir les partitions des autres disques dur appuyer sur le numéro correspondant (2 pour le deuxième disque dur, 3 pour le troisième,...).
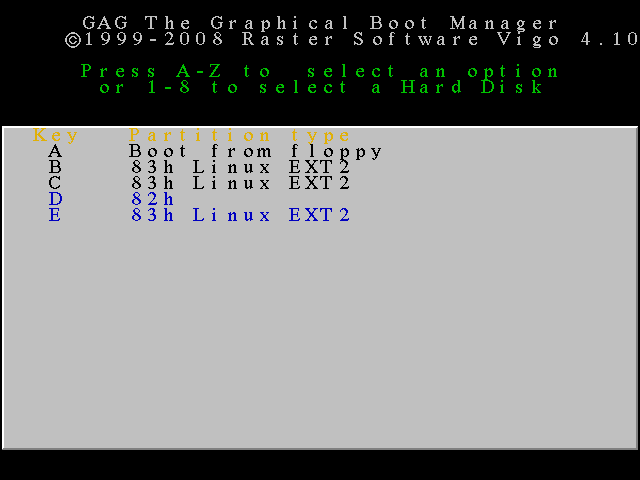
Maintenant vous devez choisir la partition qui contient l'OS que vous souhaitez ajouter, en appuyant sur la lettre correspondante. Si vous choisissez une partition du deuxième disque dur, troisième ou plus, GAG vous demandera si vous voulez permuter les disques durs. Si la partition se situe sur le premier disque dur, vous ne verrez pas cette question.
Si vous répondez OUI, à chaque fois que vous démarrerez, un petit programme résident qui permutera ce disque dur avec le premier disque dur sera installé, de sorte que l'OS pense que le deuxième, troisième disque dur (ou plus) soit en fait le premier (disque C:) et vice versa. Cela vous permet de démarrer les OS à partir du deuxième, troisième disque dur (ou plus), et pas seulement à partir du premier.
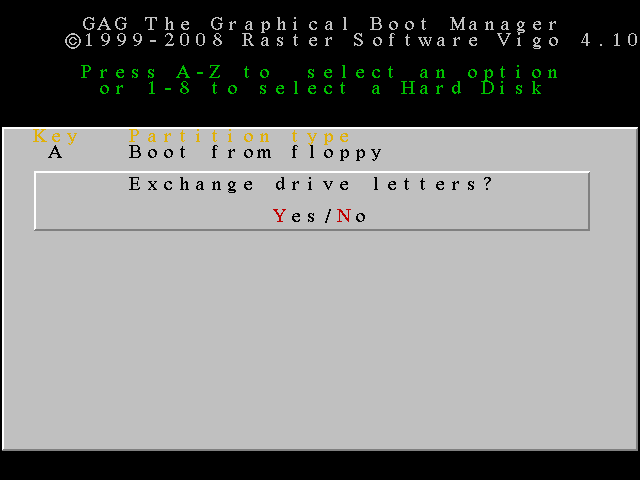
Une fois votre choix fait, il vous sera demandé d'indiquer un nom pour votre OS.
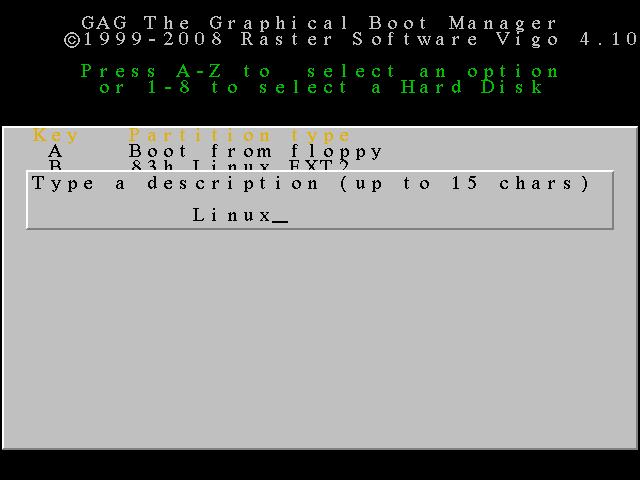
Ensuite, vous pouvez ajouter un mot de passe pour protéger votre OS. Si vous en précisez un, il vous sera demandé à chaque démarrage de l'OS. Pour ne pas mettre de mot de passe, appuyez simplement sur la touche ENTREE.
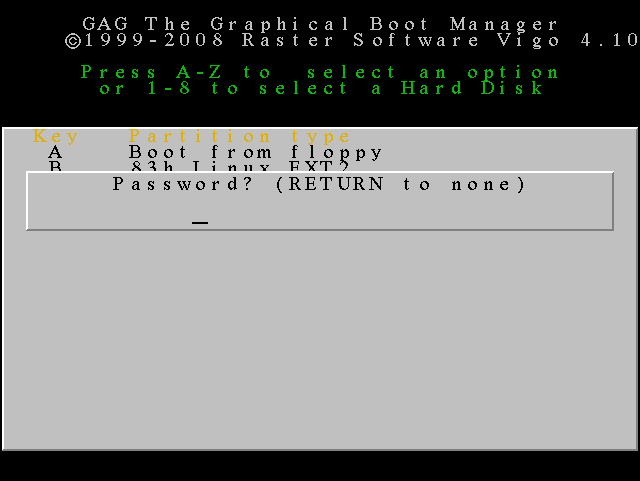
Enfin, choisissez l'icône de votre choix pour cet OS en appuyant sur la lettre correspondante.
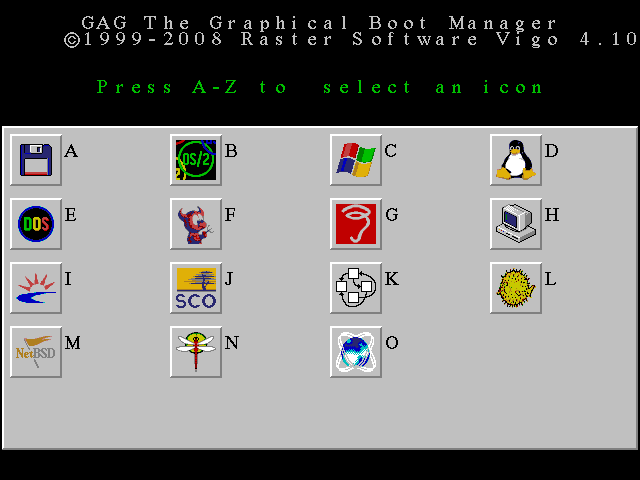
Répetez ces opérations pour tous les autres OS.
Suppression d'un OS
- Cette option supprime l'entrée d'un OS dans le menu principal de GAG. En aucun cas cela supprimera l'OS du disque dur, il vous sera donc possible de rajouter de nouveau l'entrée supprimée.
Dans le menu de configuration de GAG, choisissez l'option "Supprimer un OS" (touche D si vous avez choisi l'Anglais comme langue ou touche S si vous avez choisi le Français). Un menu listant les OS présents s'affiche, appuyez sur un chiffre de 1 à 9 pour supprimer un OS du menu. A tout moment (en cas d'appui sur une mauvaise touche par exemple), vous pouvez revenir en arrière en appuyant sur la touche ECHAP.
Boot timer
- Cette option vous permet de choisir le temps en secondes que GAG doit attendre avant de démarrer l'OS par défaut. Le temps maximum est de 99 secondes.
Dans le menu de configuration de GAG, choisissez l'option "Timer de démarrage" (touche B si vous avez choisi l'Anglais comme langue ou touche T si vous avez choisi le Français). Après avoir tapé le nombre de secondes, GAG affichera la liste des OS installés. Vous devez sélectionner celui que vous voulez démarrer après l'expiration de la minuterie.
Le boot timer sera désactivé si vous supprimez l'OS par défaut.
Mot de passe
- Avec cette option activée, il vous faudra un mot de passe pour accéder au menu de configuration de GAG. Cela peut s'avérer utile si GAG est installé sur une machine publique.
Pour accéder à cette option, choisissez l'option "Choisir le passe" dans le menu de configuration de GAG (touche P, que votre langue soit l'Anglais ou le Français).
Cacher les partitions primaires
- Lorsque cette option est activée, GAG masque toutes les partitions primaires, à l'exception de celle sur laquelle il démarre. Cela permet d'éviter que les systèmes Windows installés sur le même disque dur interférent entre eux.
Pour activer cette option, choisissez l'option "Cacher les partitions primaires" dans le menu de configuration de GAG (touche I si vous avez choisi l'Anglais comme langue ou touche C si vous avez choisi le Français).
Retourner au menu principal
- Cette option vous permet de retourner au menu principal de GAG.
Dans le menu de configuration de GAG, choisissez l'option "Retour à l'écran principal" (touche R, que votre langue soit l'Anglais ou le Français).
Sauvegarder la configuration sur une disquette
- Cette option vous permet de sauvegarder l'actuelle configuration de GAG sur une disquette. Cella permet de tester GAG sans l'installer directement sur le disque dur. A chaque modification de la configuration de GAG, il vous faudra utiliser cette option pour enregistrer les dernières modifications.
Pour accéder à cette option, choisissez l'option "Sauver sur disquette" dans le menu de configuration de GAG (touche F si vous avez choisi l'Anglais comme langue ou touche I si vous avez choisi le Français).
Sauvegarder la configuration sur le disque dur
- Cette option vous permet de sauvegarder GAG et sa configuration dans le MBR. Cela va permettre de lancer GAG à chaque démarrage de l'ordinateur. Etant donné que GAG a une taille supérieure à celle du MBR, seul un petit chargeur est stocké dans le MBR, dans les 62 premiers secteurs de la première piste. Cela peut poser problème pour certains vieux ordinateur (avant 1992) :
- - GAG ne peut pas être installé sur un disque dur de moins de 42 secteurs par piste. Si vous essayez de le faire, vous recevrez le message "Erreur de disque". Ce n'est pas vraiment un gros problème, car aujourd'hui, tous les disques durs ont 63 secteurs par piste.
- - Certains vieux BIOS ne peuvent pas reconnaître les disques durs de plus de 1024 cylindres. Dans ce cas, utilisez un programmes permettant de corriger cela.
- - Certains virus (virus de boot) s'installent dans le MBR, donc si un jour, au lieu de GAG, un OS est démarré directement, il est fortement possible qu'un virus se soit installé. Dans un sens, GAG peut permettre d'identifier la présence de virus de boot.
IMPORTANT : de même que l'option précédente, à chaque modification de GAG, il vous faudra utiliser cette option pour sauvegarder les configurations de GAG sur le disque dur
- Le mode SafeBoot de GAG :
SafeBoot est une sécurité de GAG qui assure le démarrage sur le disque dur. S'il y a une erreur lors du chargement de GAG, il suffit de réinitialiser votre ordinateur en maintenant la touche SHIFT, ALT ou CTRL enfoncée. Au lieu de charger GAG, Le MBR va charger le dernier OS utilisé, de sorte que vous puissez réinstaller GAG ou de corriger l'erreur.
Pour des raisons de sécurité, SafeBoot est désactivée si les OS sont protégés par un mot de passe. Par contre, si vous avez mis un mot de passe pour la configuration de GAG mais aucun pour le démarrage des OS, SafeBoot reste disponible.
- Erreurs retournées par GAG au démarrage :
Lorsque GAG démarre, il fait quelques tests. S'il constate une erreur, il affiche un numéro d'erreur et bloque le système. Voici la signification des différentes erreurs :
- GAG: 1
BAD SECTOR : erreur de lecture lors de la tentative de chargement de GAG. Si vous utilisez GAG depuis une disquette, réinstallez-le sur une autre disquette. Si GAG est installé sur votre disque dur, utilisez le SafeBoot pour démarrer un OS et réinstaller GAG. Si l'erreur est encore présente, vous avez des secteurs défectueux sur votre disque dur. - GAG: 2
ACTIVE PARTITION NOT FOUND : cette erreur se produit uniquement avec SafeBoot. Il n'y a pas de partition marquée comme active (c'est à dire marqué par C:). Il suffit de démarrer avec une disquette puis d'utiliser FDISK pour marquer une partition comme active. - GAG: 3
GAG NOT FOUND: le code de chargement de la disquette ou du disque dur n'a pas la signature de GAG. Il est possible que le MBR ai été modifiée. Utilisez SafeBoot et réinstallez GAG. - GAG: 4
NO BOOT SECTOR: cette erreur se produire uniquement avec SafeBoot. La partition active ne contient pas d'OS valide. Redémarrez avec une disquette et utilisez FDISK pour marquer une autre partition comme active.
- Désinstaller GAG :
Si vous avez utilisé un CD bootable pour installer GAG (cf ici), redémarrez avec le CD dans le lecteur. Au redémarrage, choisissez l'option 5. Cela va désinstaller GAG et restaurer l'ancien MBR.
Si vous n'avez pas utilisé le CD, il vous suffit de restaurer l'ancien MBR :
- - sur les systèmes antérieurs à Windows Vista, utilisez fixmbr.
- - sur Windows Vista, utilisez bootrec.exe /fixmbr.
- - sur Linux, réinstaller LILO ou GRUB.
- Remarques :
GAG étant sous licence GNU, vous pouvez récupérer les sources et le modifier à votre sauce (pour par exemple modifier les couleurs, rajouter des icônes,...)
 .
.Problèmes de Multiboot
Multiboot avec Windows Vista
Si vous installez ou réinstallez un OS plus ancien que celui ou ceux qui sont déjà installés, vous aurez des soucis de démarrage.Essayez tout d'abord d'utiliser l'outil Réparation du démarrage présent dans la boîte de dialogue Options de récupération système de Windows Vista.
Si le problème persiste, démarrez l'invite de commandes depuis la boîte de dialogue Options de récupération système.
Avant d'attaquer les choses sérieuses, une seule commande peut résoudre le problème :
- x:\boot\fixntfs.exe /lh all
Si au redémarrage, le problème persiste encore, continuez avec ce qui suit.
Nous allons tout d'abord essayer de réparer le MBR et le secteur de boot. Pour cela, exécutez les commandes suivantes :
- bootrec.exe /fixmbr
- x:\boot\bootsect.exe /nt60 all /force
Nous allons recréer le magasin BCD (où c: est la lettre de votre partition système) :
- del c:\boot\bcd
- bootrec.exe /rebuildbcd
- shutdown -r -t 0 (pour redémarrer)
Toujours depuis l'invite de commandes, exécutez les commandes suivantes :
- bootrec.exe /fixmbr
- x:\boot\bootsect.exe /nt60 all /force
- del c:\boot\bcd
- bcdedit /createstore c:\boot\bcd.temp
- bcdedit.exe /store c:\boot\bcd.temp /create {bootmgr} /d "Windows Boot Manager"
- bcdedit.exe /import c:\boot\bcd.temp
- bcdedit.exe /set {bootmgr} device partition=C:
- bcdedit.exe /timeout 10
- del c:\boot\bcd.temp
- bcdedit.exe /create /d "Windows Vista" /application osloader
- bcdedit.exe /set {ID} device partition=C:
- bcdedit.exe /set {ID} osdevice partition=C:
- bcdedit.exe /set {ID} path \Windows\system32\winload.exe
- bcdedit.exe /set {ID} systemroot \Windows
- bcdedit.exe /displayorder {ID}
- bcdedit.exe /default {ID}
 .
.Multiboot avec Linux
On va prendre l'exemple de la distribution Ubuntu de Linux qui possède GRUB comme bootloader.Si vous installez ou réinstallez un système Windows quel qu'il soit sur un système possédant Linux, vous aurez des soucis de démarrage. Le bootloader du nouveau système Windows installé va écraser celui de Linux, c'est à dire dans notre exemple GRUB ; il vous sera donc impossible de démarrer Linux. Nous allons donc restaurer GRUB dans le MBR.
Prérequis :
- - Avoir un LiveCD d'Ubuntu (ou de tout autre distribution de Linux contenant GRUB).
- - Connaitre l'emplacement de votre partition Ubuntu. Pour cela, exécutez la commande sudo fdisk -l et notez-le. Il est normalement de la forme /dev/sdXY où X est une lettre et Y est un nombre entier positif.
Nous allons tout d'abord monter la partition Ubuntu pour pouvoir localiser les fichiers de GRUB. Exécutez ces commandes successivement :
- sudo mkdir /mnt/root
- sudo mount -t ext3 /dev/sdXY /mnt/root (où /dev/sdXY est votre partition Ubuntu que je vous avez demandé de noter)
- sudo mount -t proc none /mnt/root/proc
- sudo mount -o bind /dev /mnt/root/dev
- sudo chroot /mnt/root /bin/bash
- sudo grub
- find /boot/grub/stage1
- find /grub/stage1
- root (hdX,Y)
- setup (hdX)
- quit
 .
.