Outils
- - Introduction
- - Installation et démarrage
- - Réparer le fichier BOOT.INI
- - Réparer le secteur de boot
- - Réparer le MBR (Master Boot Record)
- - Remplacer un fichier système manquant
- - Supprimer un fichier infecté
- - Vérifier le disque dur
- - Redémarrer un service récalcitrant
- - Désactiver un pilote récalcitrant
- - Liste des commandes disponibles
Restauration système
Observateur d'événements
API Windows et RUNDLL32.EXE
Mode sans échec
Le mode sans échec est un mode d'exécution qui permet de démarrer l'ordinateur avec les paramètres par défaut, c'est à dire que seuls les composants indispensables au fonctionnement de Windows seront actifs au démarrage, et aucun pilote ne sera lancé (à part les pilotes génériques de base). Une fois sur votre bureau, l'affichage aura changé (absence de fond d'écran, basse résolution de l'écran), mais ne vous inquietez pas, cela est tout à fait normal .
.Sous Windows, le mode sans échec est accessible via la touche F8 au démarrage. Je m'explique : au démarrage de l'ordinateur, peu avant le chargement de Windows, tapottez la touche F8 ("tapotter la touche" = "mitrailler la touche"
 ) de façon à ce qu'un menu apparaisse. Différents modes de démarrage sont proposées, sélectionnez le mode sans échec à l'aide des flèches directionnelles et appuyez sur la touche "Entrée".
) de façon à ce qu'un menu apparaisse. Différents modes de démarrage sont proposées, sélectionnez le mode sans échec à l'aide des flèches directionnelles et appuyez sur la touche "Entrée".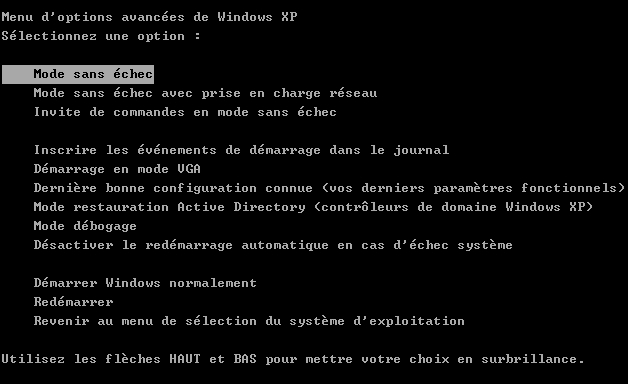
Vous allez me dire, pourquoi démarrer dans ce mode alors que tout y est vilain
 ? En voici les raisons :
? En voici les raisons :- - Diagnostiquer un problème : si un phénomène anormal (bug fréquents, instabilité du système, démarrage impossible, ...) est présent dans le mode normal et absent en mode sans échec, cela prouve que le problème vient soit des pilotes, soit des programmes non chargées en mode sans échec.
- - Supprimer un fichier récalcitrant (fichier impossible à supprimer en mode normal du fait qu'il est en cours d'utilisation) ou un virus.
- - Défragmenter plus rapidement
 : il y a moins de processus actifs en mode sans échec qu'en mode normal, donc l'utilitaire de défragmentation a (si on peut dire ça comme ça) le champ libre pour travailler plus efficacement.
: il y a moins de processus actifs en mode sans échec qu'en mode normal, donc l'utilitaire de défragmentation a (si on peut dire ça comme ça) le champ libre pour travailler plus efficacement.
Console de récupération
Introduction :
Il s'agit d'un outil disponible seulement sous Windows XP fonctionnant en ligne de commande mais est très restrictif dans le but de maintenir la sécurité du système :
- - Au démarrage de la console de récupération, le mot de passe de l'Administrateur est demandé.
- - Vous n'avez accès seulement qu'à la branche %SystemRoot%. Par contre, vous pouvais librement accéder aux supports amovibles.
- - Il n'est pas possible de copier des fichiers vers un support amovible (disquette, clé USB,...), mais le contraire est permis.
- - Toutes les commandes de la commande MS-DOS ne sont pas disponibles sur la console de récupération. Il est donc pas possible par exemple d'éditer des fichiers. Les commandes disponibles sont citées ci-dessous.
Installation et démarrage :
- - Inserez le CD ou DVD d'installation dans le lecteur.
- - Allez dans Démarrer/Exécuter.
- - Entrez ceci : d:\i386\winnt32.exe /cmdcons (où d est la lettre de votre lecteur CD).
- - Lancez l'utilitaire de recherche sur votre disque dur avec comme mot-clé winnt32.exe
- - Allez dans Démarrer/Exécuter.
- - Entrez ceci : ...\winnt32.exe /cmdcons (où ... est le chemin du fichier winnt32.exe, pour le trouver, faites une recherche dans votre répertoire %SystemRoot%).
Lors de l'installation, il va vouloir faire une mise à jour. Annuler l'opération, cela n'est pas utile, puis cochez la case "Ignorer cette étape et continuez l'installation de Windows".
Au prochain démarrage, un nouveau choix vous sera proposé sur la page d'affichage du Boot Loader. Si cette page vous dérange, vous pouvez modifier le fichier boot.ini (pour plus de renseignement sur ce fichier, allez voir la page correspondante
 ) : soit en diminuant la valeur en secondes de timeout, soit en supprimant l'entrée correspondante dans le boot.ini (la ligne à supprimer est de ce style : C:\CMDCONS\BOOTSECT.DAT="Console de récupération Microsoft Windows XP" /cmdcons ).
) : soit en diminuant la valeur en secondes de timeout, soit en supprimant l'entrée correspondante dans le boot.ini (la ligne à supprimer est de ce style : C:\CMDCONS\BOOTSECT.DAT="Console de récupération Microsoft Windows XP" /cmdcons ).Il est aussi possible de lancer la console de récupération en utilisant directement le CD ou DVD d'installation :
- - Inserez le CD ou DVD d'installation dans le lecteur puis redémarrez (assurez-vous que les options du Boot soient bien paramétrées pour démarrer sur le lecteur de CD en premier dans votre BIOS).
- - Lorsque l'écran de bienvenue s'affiche, sélectionnez l'option "Réparer" (touche R). Vous accéder alors à la console de récupération.

Lors du lancement de la console de récupération, une liste numérotée des installations de Windows apparaît. Indiquez un numéro, même si une seule entrée est proposée puis validez par "Entrée". Tapez ensuite le mot de passe Administrateur si vous en avez un, sinon, ne tapez rien et validez par "Entrée". Le prompt apparaît alors et n'attend plus que vous lui saisissez des commandes.
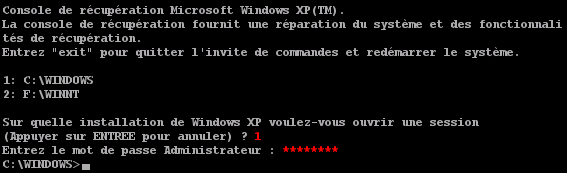
Réparer le fichier BOOT.INI :
Une fois la console démarrée, tapez ces commandes :
- copy c:\boot.ini c:\boot.ini.bak (on fait une copie en cas de problème)
- BOOTCFG /REBUILD (cela va recréer un fichier BOOT.INI)
Tapez exit pour quitter la console et redémarrer. Si le problème persiste encore, c'est que cela ne provenait pas du fichier BOOT.ini. Lisez la suite, il s'agit de cas particulier.
Réparer le secteur de boot :
NTLDR.DLL (NT Loader) est une bibliothèque Windows qui charge noyau du système ainsi que la HAL, qui eux-même lance l'OS. Sans cette bibliothèquee, le démarrage du système est donc impossible.
Voici deux méthodes permettant de récupérer ce fichier :
-
Dans la console de récupération, entrez cette commande : fixboot c: (où c est la lettre de votre partition système Windows).
Elle a pour effet de restaurer le secteur de boot ("fix" signifie "réparer").
Si vous possédez qu'un seul OS Windows, vous pouvez ne pas indiquer pas la lettre du disque, ce sera la partition système qui sera concernée. Répondez O pour dire "Oui" à la confirmation d'écriture du secteur de boot puis validez votre réponse. Tapez ensuite exit pour quitter la console et redémarrer le système. Si le problème n'est pas résolu, essayer la deuxième méthode qui va suivre.

-
Cette méthode consiste à restaurer les fichiers NTLDR et NTDETECT.COM présent sur le CD ou DVD d'installation de Windows.
Une fois la console de récupération lancée, insérez le CD ou DVD de Windows puis tapez ceci : d: (où d est la lettre de votre lecteur CD).
Si vous ne connaissez pas la lettre correspondante, utilisez la commande map de la console.

Ensuite, tapez successivement les commandes suivantes en validant à chaque fois avec la touche "Entrée" :
- - cd i386
- - copy ntldr c:\ntldr (Répondez "O" pour "Oui" à la confirmation)
- - copy ntdetect.com c:\ntdetect.com (Répondez "O" pour "Oui" à la confirmation)
- - exit
Remarque: si vous ne trouvez pas ces fichiers dans le répertoire i386 sur le CD ou DVD, démarrez une invite de commande puis lancez une commande de recherche des fichiers :
- - d: (où d est la lettre de votre lecteur CD)
- - dir ntldr /a:hs
- - dir ntdetect.com /a:hs

Restauration du fichier HAL.DLL :
Comme expliqué précédemment, HAL.DLL est un fichier indispensable au démarrage de l'OS. Voici comment le récupérer :
Normalement, le fichier HAL.DLL est archivé dans le fichier DRIVER.CAB. On va donc l'extraire puis le restaurer. Une fois la console de récupération lancée, insérez le CD ou DVD de Windows.
Si vous ne connaissez pas la lettre correspondant à vos lecteur (CD et partition système), utilisez la commande map de la console. On considèrera que la lettre du lecteur CD est d et que celle de la partition système Windows est c
Ensuite, une fois la console démarrée, tapez successivement les commandes suivantes en validant à chaque fois avec la touche "Entrée" :
- - EXPAND d:\i386\driver.cab /F:hal.dll c:\windows\system32\
- - exit
Remarque: si le fichier driver.cab n'est pas dans le répertoire i386 sur le CD ou DVD et/ou bien si le fichier HAL.DLL n'est pas archivé dans le fichier DRIVER.CAB, démarrez une invite de commande puis lancez une des commandes de recherche des fichiers :
- - d: (où d est la lettre de votre lecteur CD)
- - dir driver.cab /a:hs
- - dir hal.dll /a:hs
Réparer le MBR (Master Boot Record) :
Une fois la console démarrée, il suffit simplement de taper fixmbr, répondre O pour dire "Oui" à la confirmation puis exit pour quitter.
Si vous possédez plusieurs disques durs, précisez-le disque concerné. Par exemple : fixmbr \device\harddisk0 pour restaurer le MBR du premier disque dur. Utilisez si nécessaire la commande map pour identifier vos disques durs.
Au redémarrage de votre système, le problème aura disparu.

Remplacer un fichier système manquant :
Considérons par exemple le fichier c:\windows\system32\config\system endommagé ou manquant.
Voici comment procéder pour le restaurer :
- - copy c:\windows\system32\config\system c:\windows\system32\config\system.bak
- - del c:\windows\system32\config\system
- - copy c:\windows\repair\system c:\windows\system32\config\system
Supprimer un fichier infecté :
Utilisez la commande del pour supprimer le fichier de votre choix puis exit pour quitter la console.
Vérifier le disque dur :
- - chkdsk c: /P /R (où c est la lettre de votre disque dur)
- /P force la vérification même si le disque est déclaré sain.
- /R localise les secteurs défectueux (/P obligatoire)
Redémarrer un service récalcitrant :
- - enable rpcss
indique le type de démarrage actuel. Le service est désactivé ("SERVICE_DISABLED") et la console indique les options de démarrage à choisir ("SERVICE_BOOT_START", "SERVICE_SYSTEM_START", "SERVICE_AUTO_START" et "SERVICE_DEMAND_START").
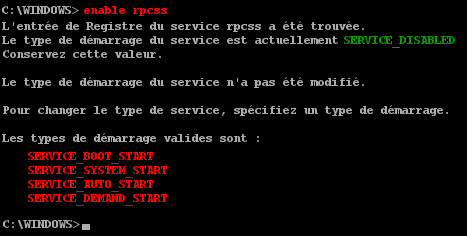
- - enable rpcss service_auto_start
met en route le service.
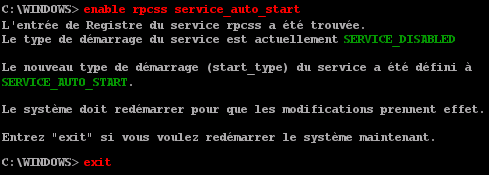
- - exit
- - cmd /k net start
Désactiver un pilote récalcitrant :
- - listsvc
Cette commande liste tous les services et pilotes présents sur votre système. Pour chacun d'eux est indiqué le nom interne du service ou du pilote, le type de démarrage du service ou du pilote et le nom générique indiqué par le fabricant (pas tout le temps présent).
Faites défiler la liste avec la touche "Entrée" pour trouver le pilote en cause et notez son nom interne ainsi que son type de démarrage. Appuyez sur la touche "Echap" une fois fini pour revenir au prompt de la console. - - disable nom_interne_pilote
Cette commande va désactiver le pilote ayant pour nom interne "nom_interne_pilote". - - exit
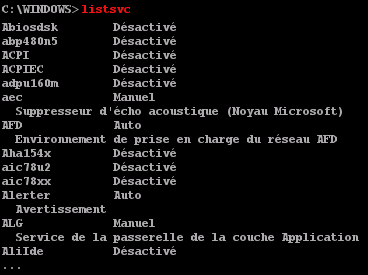
Si au redémarrage l'écran bleu est toujours présent, c'est que le pilote que vous avez désactivé n'était pas en cause. Réactivez le avec son type de démarrage que vous aviez noté avant de le désactiver puis faites une autre recherche.
Liste des commandes disponibles :
Les commandes agissent uniquement dans les répertoires système de l'installation actuelle de Windows, les supports amovibles, le répertoire racine de chaque partition de chaque disque dur et les sources des installations locales. Les carctères génériques (* et ?) sont en général non supportés.
Administration
- LOGON : afficher les installations de Windows détectées et permet de basculer d'une installation à une autre.
- EXIT : quitter la console et redémarrer le système.
- HELP : afficher l'ensemble des commandes disponibles de la console.
Gestion des disques
- DISKPART : créer et supprimer des partitions. Sans arguments, cela donne accès à une interface graphique similaire à celle proposée pendant l'installation de Windows. Vous pouvez aussi l'utiliser avec arguments :
DISKPART /add /delete nom_périphérique nom_lecteur nom_partition taille - /add : créer une partition.
- /delete : supprimer une partition.
- nom_périphérique : nom du périphérique pour la création d'une partition ; il peut être obtenu à partir du résultat de la commande MAP (ex : \device\harddisk0).
- nom_lecteur : nom basé sur la lettre du lecteur pour la suppression d'une partition existante (ex : c:).
- nom_partition : nom basé sur la partition pour la suppression d'une partition existante (ex : \device\harddisk0\partition1).
- taille : taille en Mo de la nouvelle partition.
- FORMAT : formater un disque dur ou une partition d'un disque (ne peut être utilisé pour un périphérique externe comme une disquette ou une clé USB).
FORMAT lecteur: [/q] [/fs:système_de_fichiers] - lecteur : lettre du lecteur de la partition à formater (ex : c).
- /q : formatage rapide.
- /fs:système_de_fichiers : indique le type de système de fichiers à utiliser (FAT, FAT32 ou NTFS). Si ce paramètre n'est pas spécifié, le format de système de fichiers existant est utilisé.
- CHKDSK : effectuer une vérification et une réparation (si cela est possible) d'un disque. Cette commande marque les secteurs défectueux et récupère des informations lisibles.
CHKDSK lecteur: [/p] [/r] - lecteur : lettre du lecteur de la partition à vérifier (ex : c).
- /p : vérification exhaustive du lecteur, même si celui-ci ne contient pas de problèmes et correction des erreurs éventuelles.
- /r : repérer les secteurs défectueux et récupérer les informations lisibles.
- MAP : afficher les correspondances entre les lettres de lecteurs et les différents volumes et périphérique de stockage, ainsi que leurs tailles et systèmes de fichiers.
MAP [arc] - arc : paramètre facultatif spécifiant le chemin ARC (Advanced RISC Computing) qui désigne le disque et la partition d'amorçage lors du boot (cf le BOOT.INI).
Navigation et opérations sur les dossiers
- CLS : effacer l'écran.
- DIR : afficher la liste des répertoires et fichiers présents dans une arborescence. Si un fichier est passé en paramètre, un recherche de ce fichier est effectuée.
DIR [lecteur:][chemin][fichier] [/a:liste_attributs] - [lecteur:][chemin][fichier] : indiquer l'emplacement de listing (ou de recherche) ; si rien n'est spécifié, un listing du répertoire courant est effectué.
- /a:liste_attributs : afficher uniquement les répertoires et fichiers portant les attributs spécifiées. Voici la liste des attributs disponibles (ne separez pas les valeurs par un espace !) :
H Fichiers cachés
-H Fichiers non cachés
S Fichiers système
-S Fichiers non système
D Répertoires
-D Fichiers uniquement (pas de répertoire)
A Fichiers prêts à archiver (sauvegarde)
-A Fichiers non modifiés depuis la dernière sauvegarde
R Fichiers en lecture seule
-R Fichiers autres qu'en lecture seule
- CHDIR ou CD : naviguer dans l'arborescence des répertoires. Pour retourner au répertoire parent, tapez CD .. (ne pas oublier l'espace entre CD et ..). Si un ou plusieurs répertoires contiennent des espaces, utilisez les guillemets (ex : CD "moi\mon rep").
- MKDIR ou MD : créer un répertoire.
- RMDIR ou RD : supprimer un répertoire vide.
Opérations sur les fichiers
- ATTRIB : modifier les attributs d'un fichier ou répertoire. Il existe 4 attributs modifiables : R=lecture seule, C=compressé, S=fichier système et H=fichier caché. L'ajout ou le retrait d'attributs se fait respectivement à l'aide des opérateurs + et -.
Exemple : supposons que le fichier toto.sys ait pour attribut Caché et Système. Nous voulons qu'il ne soit plus caché, ni fichier système mais seulement en lecture seule ; il faudra donc taper la commande suivante : ATTRIB -HS+R toto.sys. - COPY : copier un fichier d'un emplacement vers un autre. Il peut être décidé de conserver le même nom ou de le renommer. Par défaut, la cible ne peut être un support amovible et vous ne pouvez pas utiliser de caractères génériques. La copie d'un fichier compressé à partir du CD ou DVD d'installation de Windows entraîne la décompression automatique du fichier.
COPY source destination - source : chemin du fichier à copier
- destination : chemin de destination
- DEL ou DELETE : supprimer un fichier (pour un répertoire, utiliser RMDIR).
- MORE ou TYPE : afficher le contenu d'un fichier ; très utile pour consulter le contenu d'un fichier journal ou celui d'un fichier batch.
- REN ou RENAME : renommer un fichier.
- EXPAND : extraire et copier un fichier compressé (ex : archive CAB).
- EXPAND source [/F:fichier] [destination] [/y]
- ou
- EXPAND source [/F:fichier] /D
- source : spécifie le nom du fichier à décompresser.
- destination : spécifie le répertoire du nouveau fichier. Si la destination n'est pas spécifiée, le dossier en cours est utilisé par défaut. La destination ne peut pas être un support amovible.
- /Y : ne pas demander de confirmation avant de remplacer un fichier existant.
- /D : ne pas décompresser, afficher uniquement la liste des fichiers contenus dans la source.
- /F:fichier : si la source contient plus d'un fichier, ce paramètre est nécessaire pour identifier les fichiers spécifiques à décompresser (peut contenir des caractères génériques).
Autres
- BATCH : exécuter un fichier de type texte (TXT, BAT,...) en tant que fichier BATCH. Le fichier étant utilisé comme un batch, sa syntaxe interne doit répondre à celle d'un fichier Batch MS-DOS.
BATCH fichier_entrée [fichier_sortie] - fichier_entrée : désigne le fichier texte contenant la liste de commandes à exécuter.
- fichier_sortie : désigne le fichier contenant les résultats des commandes qui sont exécutées. Si fichier_sortie n'est pas spécifié, les résultats sont affichés à l'écran.
- BOOTCFG : manipuler le fichier BOOT.INI en ajoutant et/ou retirant des entrées. Cette commande a également la possibilité de reconstruire intégralement le fichier, en analysant au préalable les disques durs à la recherche des différentes installations de Windows. Avant de manipuler le fichier BOOT.INI, toujours penser à en faire une copie de sauvegarde.
- BOOTCFG /list
- ou
- BOOTCFG /scan
- ou
- BOOTCFG /add
- ou
- BOOTCFG /rebuild
- ou
- BOOTCFG /default
- ou
- BOOTCFG /redirect [portbaudrate] | [useBiosSettings]
- ou
- BOOTCFG /disableredirect
- /list : liste les entrées déjà présentes dans la liste du menu de démarrage.
- /scan : recherche les installations de Windows sur tous les disques et affiche les résultats.
- /add : ajoute une installation de Windows à la liste du menu de démarrage.
- /rebuild : recrée un fichier BOOT.INI avec toutes les installations de Windows détectées.
- /default : définit l'entrée de démarrage par défaut.
- /redirect [portbaudrate] | [useBiosSettings] : active la redirection dans le BOOT.INI avec la configuration spécifiée.
- /disableredirect : désactive la redirection dans le BOOT.INI.
- DISABLE : désactiver un service ou un pilote au démarrage de Windows. Prenez note de l'ancien type de démarrage dans le cas où il serait nécessaire d'activer à nouveau le service.
- ENABLE : activer un service ou un pilote au démarrage de Windows.
ENABLE nom_service type_démarrage - nom_service : nom du service ou pilote à activer.
- type_démarrage : type de démarrage (SERVICE_BOOT_START, SERVICE_SYSTEM_START, SERVICE_AUTO_START ou SERVICE_DEMAND_START).
- FIXBOOT : réparer le secteur de démarrage de la partition système Windows.
- FIXMBR : réparer le secteur de démarrage de la partition de démarrage (MBR).
- LISTSVC : affiche la liste des services et pilotes lancés au démarrage de Windows.
- NET : se connecter à un lecteur disponible sur le réseau.
NET USE [\\nom_serveur \nom_partage /USER:nom_domaine \nom_utilisateur [mot_de_passe] | lecteur: /d] - nom_serveur : le serveur auquel vous voulez vous connecter.
- nom_partage : le point de partage auquel vous voulez vous connecter.
- nom_domaine : le domaine à utiliser pour la validation des autorisations pour le nom d'utilisateur.
- nom_utilisateur : le nom d'utilisateur dans le domaine à utiliser pour la connexion à \\nom_serveur \nom_partage.
- mot_de_passe : saisie du mot de passe dans la ligne de commande.
- lecteur : la lettre de lecteur que NET USE a attribué à une connexion serveur.
- /d : indique que cette connexion doit être déconnectée.
- SYSTEMROOT : équivalent à un "CD %SystemRoot%" depuis la commande MS-DOS.
Réparation sous Windows Vista
Depuis Windows Vista, la Console de récupération n'est plus disponible. Elle a été remplacée par l'outil bootrec.exe qui s'utilise en ligne de commande et qui a pour fonction de réparer le MBR, le secteur de boot et le magasin BCD. Un autre outil peut s'avérer utile, il s'agit de bootsect.exe, il permet de restaurer un secteur de boot et remplace les outils FixFAT et FixNTFS.Avant d'utiliser cet outil, vous devez d'abord essayer l'option Réparation du démarrage dans la boîte de dialogue Options de récupération système :
- - Insérez le disque d'installation de Windows Vista puis redémarrez.
- - Appuyez sur une touche lorsque le système vous y invite pour pouvoir démarrer sur le disque.
- - Sélectionnez une langue, une heure, une devise, un clavier ou une méthode d'entrée, puis cliquez sur Suivant.
- - Cliquez sur Réparer votre ordinateur.
- - Cliquez sur le système d'exploitation que vous voulez réparer, puis sur Suivant.
- - Dans la boîte de dialogue Options de récupération système, cliquez sur Réparation du démarrage.
- - Cliquez sur Terminer pour redémarrez. Si Windows redémarre normalement, cela signifie que les réparations ont réussies, sinon c'est qu'elles ont échouées et l'outil de réparation s'exécutera de nouveau.
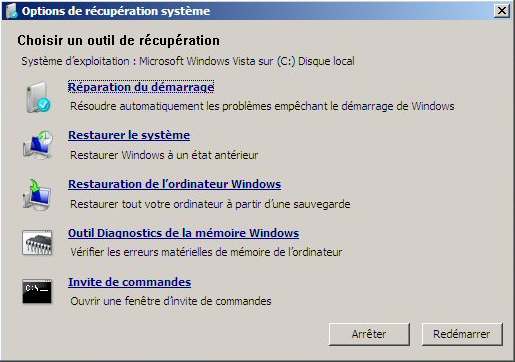
Si cela n'a pas abouti, utilisez l'outil bootrec.exe :
- - Insérez le disque d'installation de Windows Vista puis redémarrez.
- - Appuyez sur une touche lorsque le système vous y invite pour pouvoir démarrer sur le disque.
- - Sélectionnez une langue, une heure, une devise, un clavier ou une méthode d'entrée, puis cliquez sur Suivant.
- - Cliquez sur Réparer votre ordinateur.
- - Cliquez sur le système d'exploitation que vous voulez réparer, puis sur Suivant.
- - Dans la boîte de dialogue Options de récupération système, cliquez sur Invite de commandes.
- - Tapez bootrec.exe ou bootsect.exe suivant ce que vous souhaitez faire.
- Voici les options disponibles de bootrec.exe :
- /FixMbr : permet d'écrire un enregistrement de démarrage principal compatible Windows Vista sur la partition système. Cette option ne remplace pas la table de partition existante. Utilisez-la lorsque vous devez résoudre des problèmes d'endommagement de l'enregistrement de démarrage principal, ou lorsque vous devez supprimer du code non standard de ce même enregistrement.
- /FixBoot : permet d'écrire un nouveau secteur de démarrage sur la partition système en utilisant un secteur de démarrage qui est compatible avec Windows Vista. Utilisez cette option si l'une des conditions suivantes est remplie :
- - Le secteur de démarrage a été remplacé par un serveur de démarrage Windows Vista non standard.
- - Le secteur de démarrage est endommagé.
- - Un OS Windows plus ancien a été installé après l'installation de Windows Vista. Dans ce scénario, l'ordinateur démarre en utilisant le Bootloader du dernier OS installé (par exemple le Bootloader de Windows NT -NTDLR-) au lieu du BootManager de Windows Vista (bootmgr).
- /ScanOs : permet de rechercher sur tous les disques des installations qui sont compatibles avec Windows Vista. De plus, cette option affiche les entrées qui ne figurent pas actuellement dans le magasin BCD. Utilisez cette option lorsqu'il existe des installations Windows Vista qui ne sont pas listées dans le menu du Bootmanager.
- /RebuildBcd : permet de rechercher sur tous les disques des installations qui sont compatibles avec Windows Vista. De plus, cette option vous permet de sélectionner les installations à ajouter au magasin BCD. Utilisez cette option lorsque vous devez reconstruire intégralement le magasin BCD.
- Voici les options disponibles de bootsect.exe :
bootsect.exe {/help | /nt52 | /nt60} {SYS | ALL | Lecteur:} [/force]
- /help : affiche les instructions d'utilisation.
- /nt52 : applique le code de démarrage principal compatible avec NTLDR à SYS, ALL ou Lecteur:. L'OS installé sur SYS, ALL ou Lecteur: doit être une version antérieure à Windows Vista.
- /nt60 : applique le code de démarrage principal compatible avec BOOTMGR à SYS, ALL ou Lecteur:. L'OS installé sur SYS, ALL ou Lecteur: doit être Windows Vista.
- SYS : met à jour le code de démarrage principal sur la partition système utilisée pour démarrer Windows.
- ALL : met à jour le code de démarrage principal sur toutes les partitions. Il ne met pas forcément à jour le code de démarrage pour chaque volume, mais plutôt celui sur des volumes pouvant servir de volumes de démarrage de Windows, ce qui exclut tout volume dynamique non connecté à une partition de disque sous-jacente. Cette restriction est présente car le code de démarrage doit se trouver au début d'une partition de disque.
- Lecteur: : met à jour le code de démarrage principal sur le volume associé à cette lettre de lecteur. Le code de démarrage n'est pas mis à jour si Lecteur: n'est pas associé à un volume ou si Lecteur: est associé à un volume non connecté à une partition de disque sous-jacente.
- /force : démonte le(s) volume(s) de force au cours de la mise à jour du code de démarrage. Vous devez utiliser cette option avec attention. Si bootsect.exe ne peut bénéficier d'un accès exclusif au volume, alors le système de fichiers risque de remplacer le code de démarrage avant le démarrage suivant. bootsect.exe tente toujours de verrouiller et de démonter le volume avant chaque mise à jour. Lorsque /force est spécifié, un démontage forcé est tenté en cas d'échec de la tentative de verrouillage initiale. Un verrouillage peut échouer, par exemple, si des fichiers sur le volume de destination sont ouverts par d'autres programmes. Lorsqu'il est réussi, le démontage forcé autorise un accès exclusif au volume et une mise à jour fiable du code de démarrage, même en cas d'échec du verrouillage initial. En même temps, un démontage forcé invalide tous les descripteurs ouverts vers des fichiers sur le volume de destination. Cela peut entraîner un comportement inattendu des programmes qui ont ouvert ces fichiers. Par conséquent, vous devez utiliser cette option avec précaution.
On souhaite reconstruire le magasin BCD pour résoudre un problème de démarrage. Avant d'effectuer cette opération, il est conseillé d'exporter le magasin BCD existant pour pouvoir le restaurer en cas de mauvaises manipulations.
Exécutez les commandes suivantes :
- bcdedit /export C:\BCD_Backup
- cd \boot
- attrib bcd -s -h -r
- ren c:\boot\bcd bcd.old
- bootrec /RebuildBcd
Stratégie de groupe
On appelle Stratégie de groupe la configuration du système pour les utilisateurs. Elle permet ainsi de modifier les restrictions d'utilisation de Windows et les paramètres à appliquer sur le système ou sur les comptes utilisateurs. C'est outil graphique permet de faciliter la configuration du système et d'éviter de manipuler la BDR directement.Voici quelques exemples de Stratégie de groupe :
- Menu Démarrer et Barre des tâches :
- - Suppression du menu "Documents" dans le menu Démarrer
- - Suppression des "Connexions réseau" dans le menu Démarrer
- - Suppression du menu "Exécuter" dans le menu Démarrer
- - Désactivation du bouton "Fermeture de session" dans le menu Démarrer
- - Désactivation du bouton "Arrêter" dans le menu Démarrer
- Panneau de configuration :
- - Désactivation du "Panneau de configuration"
- - Masque de certaines applications du "Panneau de configuration"
- Système :
- - Activation des quotas de disque
- - Désactivation des outils de modifications du Registre
- - Désactivation de l'invite de commandes
- - Suppression de l'écran de bienvenue à l'ouverture de session
- Internet Explorer :
- - Désactivation de la modification des paramètres de la page de démarrage
- - Désactivation de l'importation et de l'exportation des favoris

Pour créer des Stratégies de groupe, Windows met à disposition une console gpedit.msc qui se situe dans %systemroot%\system32\gpedit.msc. Pour la lancez, faites "Touche Windows + R" puis tapez gpedit.msc.
Sur le panneau de gauche, deux branches apparaissent : "Configuration ordinateur" et "Configuration utilisateur". Sur le panneau de droite, vous avez accès à divers réglages différents. Double-cliquez sur un pour obtenir les propriétés et modifier son état ("Non configuré", "Activé", "Désactivé").
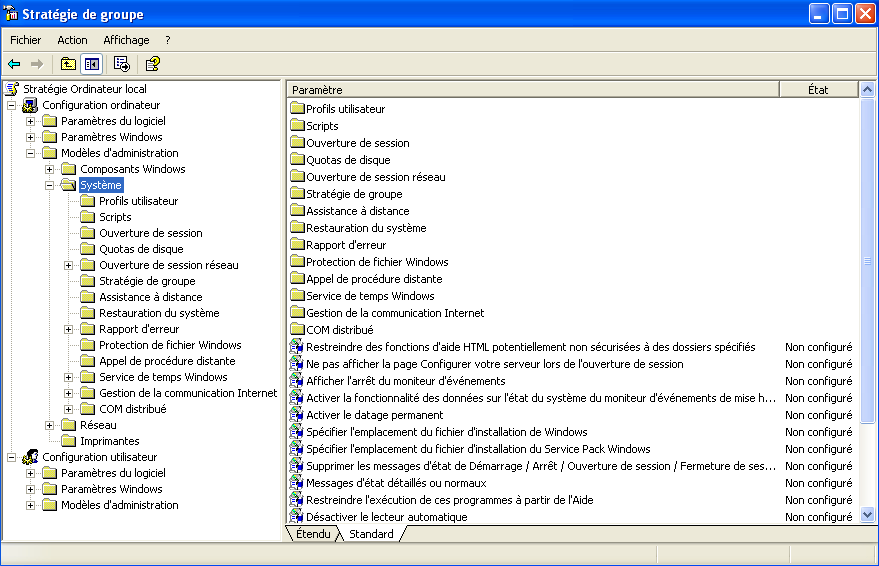

Les paramètres présents dans la console GPEDIT.MSC proviennent de 3 sources différentes :
- dans la BDR :
- - HKEY_CURRENT_USER\Software\Policies\Microsoft
- - HKEY_CURRENT_USER\Software\Microsoft\Windows\CurrentVersion\Policies
- - HKEY_LOCAL_MACHINE\Software\Policies\Microsoft
- - HKEY_LOCAL_MACHINE\Software\Microsoft\Windows\CurrentVersion\Policies
- dans un ensemble de fichiers textes ayant l'extension .ADM (pour "Administration") et situés dans les répertoires "%systemroot%\inf" et "%systemroot%\system32\GroupPolicy\Adm" :
- - system.adm (Système Windows)
- - inetres.adm (Internet Explorer)
- - wuau.adm (Windows Update)
- - conf.adm (NetMeeting)
- dans deux fichiers nommés REGISTRY.POL, situés dans les répertoires :
- - "%systemroot%\system32\GroupPolicy\machine"
- - "%systemroot%\system32\GroupPolicy\user"
MsConfig
Il s'agit d'un outil Windows qui se trouve dans le répertoire "%systemroot%\system32" et permettant de modifier la configuration du démarrage du système. Pour y accéder, faites "Touche Windows + R" puis tapez msconfig. Vous arrivez à une fenêtre avec 6 onglets : "Général", "SYSTEM.INI", "WIN.INI", "BOOT.INI", "Services" et "Démarrage".Onglet "Général":
- Démarrage normal :
Il s'agit du mode par défaut, tous les pilotes, services et programmes sont chargés au démarrage.
- Démarrage en mode diagnostic :
Il correspond au mode sans échec avec connexion réseau. Il charge les pilotes et les services de base ainsi que le service RPC pour la connexion réseau.
- Démarrage en mode sélectif :
Windows va charger les pilotes, services et programmes de votre choix. Plusieurs options sont disponibles et correspondent aux autres onglets. Si vous supprimez ou ajoutez une option, votre démarrage sera toujours en mode sélectif.
Au prochain redémarrage, une fenêtre vous indiquera que vous utilisez l'utilitaire de configuration système. Vous pouvez cocher la case "ne plus me prévenir" afin de ne plus voir cette fenêtre.
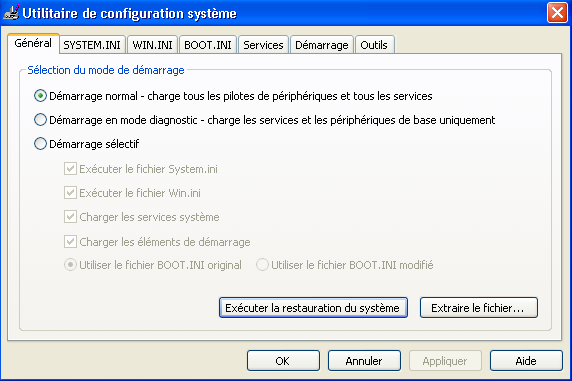
Onglet "SYSTEM.INI":
Il vous permet de configurer Windows au niveau pilote (carte son, résolution, mémoire,...) :
Ce fichier SYSTEM.INI n'a pas vraiment d'utilité sur les OS postérieurs à Windows 98, il est présent seulement pour des raisons de compatibilité des anciens OS. Pour modifiez ce fichier, faites "Touche Windows + R" puis tapez sysedit.
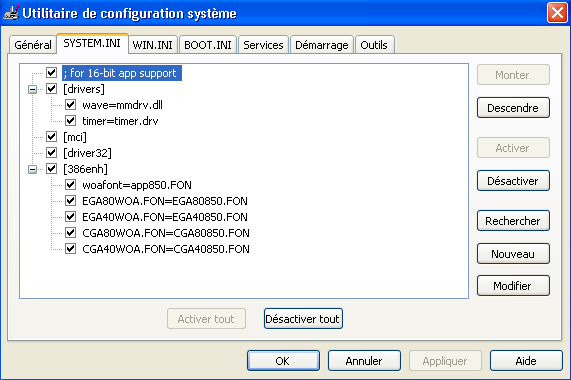
Onglet "WIN.INI":
Il vous permet de définir les paramètres relatifs aux utilisateurs (langue, couleur, fond d'écran, ...) :
De même que le fichier SYSTEM.INI, il n'est plus trop utilisé. Mais vous pouvez le modifier de la même manière que SYSTEM.INI.

Onglet "BOOT.INI":
Il vous permet de configurer le fichier BOOT.INI qui indique à NTLDR (le boot loader de Windows) sur quel OS votre système va démarrer et avec quelles options. Cela peut être aussi un outil très pratique pour déterminer la cause d'un problème.
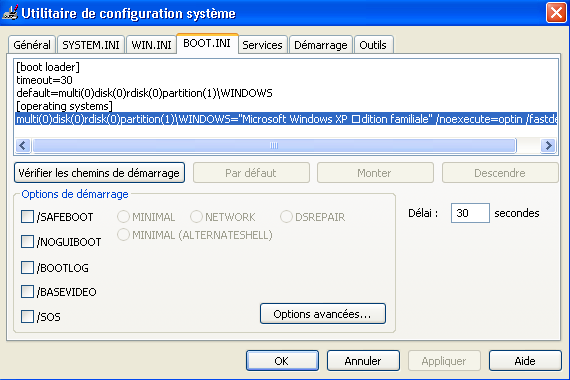
Editer le fichier :
C'est un fichier caché qui se situe dans la racine de votre partition système (ex : C:\boot.ini).
Si cela n'est pas déjà fait, activez l'affichage des fichiers cachés. Procédez ainsi :
- - Ouvrez une fenêtre Windows quelconque (ex : "Poste de travail", "Mes Documents", ...).
- - Allez dans Outils / Options des dossiers.
- - Dans l'onglet "Affichage", cochez la case "Afficher les fichiers et dossiers cachés".
- - Lancez la commande MS-DOS (en faisant par exemple "Touche Windows + R" puis en tapant cmd).
- - Une fois lancée, tapez ceci : notepad c:\boot.ini (où c: est la lettre de votre partition système).
Si vous n'avez pas l'éditeur notepad de Windows, tapez ceci : edit c:\boot.ini
Contenu du fichier :
Le fichier est composé de 2 parties distinctes : [boot loader] et [operating systems].
[boot loader] contient 2 champs :
- - timeout : indique le temps d'attente en secondes avant que l'OS par défaut démarre. Par défaut, il est de 30 secondes.
- - default : indique l'OS qui va démarrer par défaut.
- - Pour DOS, Windows 95/98 :
Racine[Fichier_secteur_de_boot] = "Nom_du_système" [Options] - - Racine : les seules valeurs possibles pour ces OS sont A:\ ou C:\
- - Fichier_secteur_de_boot (facultatif) : désigne le fichier image du secteur de boot BOOTSECT.xxx, où xxx désigne l'OS (ex : BOOTSECT.DOS, BOOTSECT.W95, ...). A indiquer dans le cas d'un multiboot avec un système NT.
- - Nom_du_système : Nom de l'OS qui apparaitra à l'écran dans le menu de choix de l'OS.
- - Options (facultatif) : A indiquer seulement si l'on souhaite émuler le processus de multiboot (actionné en appuyant sur F8 au démarrage). Dans ce cas, les valeurs possibles sont :
- /win95dos : associé à la ligne de commande de DOS.
- /win95 : associé à la ligne de commande de Windows 95/98.
- - Pour Windows NT :
Nom_ARC\Chemin = "Nom_du_système" [Options] - - Nom_ARC : Nom ARC (Advanced RISC Computing) qui désigne le disque et la partition où est installé Windows.
scsi(w)disk(x)rdisk(y)partition(z) (boot depuis un disque SCSI)
OU
multi(w)disk(x)rdisk(y)partition(z) (boot depuis un disque IDE, EIDE ou ESDI) - w : numéro du contrôleur matériel SCSI dans l'ordre d'initialisation dans le BIOS (vaut 0 dans le cas de contrôleurs MULTI).
- x : ID du disque SCSI (vaut 0 dans le cas de contrôleurs MULTI).
- y : numéro de disque pour la syntaxe MULTI (vaut 0 pour les disques SCSI et est compris entre 0 et 3 pour les disques MULTI).
- z : numéro de la partition (la numérotation commence à 1 !).
- - Chemin : Répertoire où est installé l'OS.
- - Nom_du_système : Nom de l'OS qui apparaitra à l'écran dans le menu de choix de l'OS.
- - Options (facultatif) : précice le type d'exécution de Windows.
- /3GB : normalement, la mémoire virtuelle est partagée en 2 parties de 2 Go chacune entre USER et SYSTEM. Ce paramètre, disponible à partir du SP3 de NT4.0, permet de modifier ce partage en 3Go pour USER et 1Go pour SYSTEM. A utiliser seulement pour des applications très gourmantes comme les bases de données par exemple.
- /BASEVIDEO : utilisation du driver standard d'affichage VGA.
- /BAUDRATE=x : spécifie la vitesse "x" de transmission pour le debugging (9600 par défaut avec un modem).
- /BURNMEMORY=x : indique au système que "x" Mo de RAM sont inutilisables.
- /CRASHDEBUG : charge le debugger qui sera lancé en cas d'erreur du noyau.
- /DEBUG : charge le debugger.
- /DEBUGPORT=x : spécifie le numéro "x" de port à utiliser pour le debugging.
- /HAL=x : remplace le fichier %systemroot%\system32\hal.dll par un autre fichier "x".
- /KERNEL=x : remplace le fichier %systemroot%\system32\NTOSKRNL.EXE par un autre fichier "x".
- /MAXMEM=x : spécifie le maximum de mémoire RAM "x" que le système peut utiliser. A utiliser pour faire des tests dans le cas où vos barrettes mémoires seraient défectueuses.
- /NODEBUG : indique qu'aucune information de debugging est utilisée.
- /NOSERIALMICE=[COMx | COMy ...] : désactive la détection de souris sur le(s) port(s) série spécifié(s), ou sur tous les ports série si aucun port n'est précisé.
- /NUMPROC=x : fixe le nombre de processeurs "x" à utiliser.
- /ONECPU : équivaut à "/NUMPROC=1"
- /PCILOCK : empêche Windows d'assigner dynamiquement les interruptions IRQ pour les ressources PCI et laisse cette tâche au BIOS.
- /SOS : affiche les noms de drivers au cours de chargement. A utiliser en cas de driver manquant ou défecteux.
- /BOOTLOG : création d'un fichier journal %SystemRoot%\Ntbtlog.txt.
- /FASTDETECT : paramètre standard pour la détection des périphériques principaux. Si un périphérique comme la souris ou le clavier n'est pas détecté, supprimer ce paramètre.
- /NOGUIBOOT : désactivation de l'interface graphique au démarrage.
- /SAFEBOOT:x : démarrage en mode sans échec suivant les valeurs de "x" :
- MINIMAL : démarrage minimal.
- MINIMAL(ALTERNATESHELL) : mode ligne de commande.
- NETWORK : avec réseau.
- DSREPAIR : réparation de l'Active Directory (Contrôleurs de domaine uniquement).
- - Pour la console de récupération :
Il est aussi possible d'ajouter la console de récupération dans le menu de sélection de l'OS au démarrage (à condition qu'elle soit installée bien sûr). Pour cela, ajoutez cette ligne :C:\CMDCONS\BOOTSECT.DAT="Console de récupération de Windows" /cmdcons
Il est aussi possible de la supprimer pour ne plus voir apparaitre l'entrée de la console de récupération dans le choix des OS au démarrage, sans toutefois désinstaller la console. Vous pourrez comme cela à tout moment la rajouter en insérant cette ligne ci-dessus .
.
Voici la configuration suivante :
- - Windows 98 installé sur la 1ère partition du 1er disque IDE.
- - Windows 2000 installé sur la 2ème partition du 1er disque IDE.
- - Windows XP installé sur la 3ème partition du 2ème disque IDE.
- - La console de récupération installé sur la même partition que Windows XP (c'est toujours le cas d'ailleurs).
Voici ce que contiendra notre BOOT.INI :
- [boot loader]
- timeout=30
- default=C:\bootsect.w95
- [operating systems]
- c:\bootsect.w95="Windows 98" /win95
- multi(0)disk(0)rdisk(0)partition(2)\WINNT="Windows 2000"
- multi(0)disk(0)rdisk(1)partition(3)\WINDOWS="Windows XP"
- multi(0)disk(0)rdisk(1)partition(3)\WINDOWS="Mode sans Echec Windows XP" /fastdetect /safeboot:minimal /sos /bootlog
- C:\CMDCONS\BOOTSECT.DAT="Console de récupération de Windows" /cmdcons
Onglet "Démarrer":
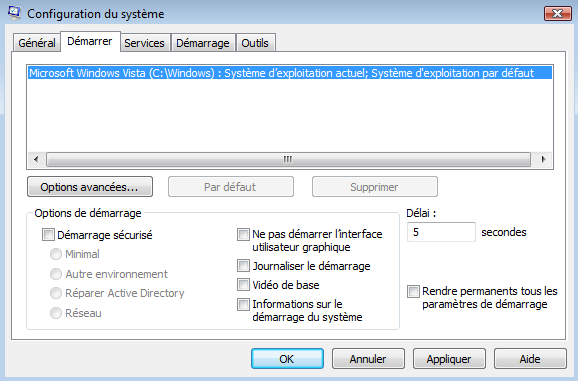
Depuis la version de Windows Vista, le bootloader a changé : l'ancien NT Loader (NTLDR) qui utilisait le fichier texte "boot.ini" facilement modifiable a été remplacé par BootManager(bootmgr) situé à la racine de la partition système, qui lui utilise un fichier binaire "BCD" (pour "Boot Configuration Data" qui signifie "Données de configuration de démarrage") situé dans le répertoire caché \boot de la partition système. En tant que fichier binaire, il est donc difficilement modifiable ; la seule solution est d'utiliser l'outil Windows bcdedit.exe situé dans le répertoire %SystemRoot%\System32 qui s'utilise en ligne de commande. Les seuls paramètres de démarrage modifiables via cet onglet sont les options suivantes, qui ont été décrites explicitement (cf image ci-dessus) : /debug, /safeboot, /bootlog, /noguiboot, /basevideo et /numproc. Si Vista est choisi dans le BootManager, le programme winload.exe situé dans le répertoire %SystemRoot%\System32 est lancé et va s'occuper du démarrage de l'OS.
Pour exécuter bcdedit.exe :
- - Lancez une invite de commande ("Touche Windows + R" puis tapez cmd).
- - Tapez l'une des commandes suivantes (il est possible que la première ne fonctionne pas) :
- 1. bcdedit
- 2. %SystemRoot%\System32\bcdedit
- - Création d'un magasin BCD pour une installation ultérieure de Windows Server 2008.
- - Ajout d'entrées à un magasin BCD existant.
- - Modification d'entrées existantes dans un magasin BCD.
- - Suppression d'entrées d'un magasin BCD.
- - Exportation d'entrées vers un magasin BCD.
- - Importation d'entrées à partir d'un magasin BCD.
- - Énumération des paramètres actifs.
- - Interrogation d'entrées d'un type particulier.
- - Application d'une modification globale (à toutes les entrées).
- - Modification de la valeur du délai d'attente par défaut.
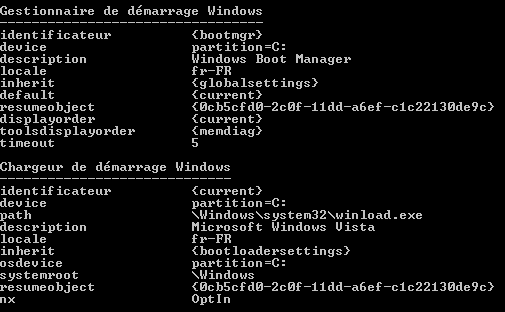
Exemple de BCD
- Commandes qu'il est possible d'exécuter sur un magasin :
- /createstore : crée un magasin de données de configuration de démarrage vide.
- /export : exporte le contenu du magasin système dans un fichier qui pourra être utilisé ultérieurement pour rétablir le magasin système dans son état initial.
- /import : restaure le magasin système dans son état initial en utilisant un fichier de sauvegarde créé avec la commande /export.
- /sysstore : définit le périphérique de stockage système (affecte uniquement les systèmes EFI, et non les systèmes utilisant le BIOS). Ce paramètre n'est pas conservé après un redémarrage et s'utilise uniquement lorsque le périphérique de stockage système est ambigu.
- /copy : réalise des copies des entrées dans le magasin.
- /create : crée des entrées dans le magasin.
- /delete : supprime des entrées dans le magasin.
- Commandes qu'il est possible d'exécuter sur les options des entrées :
- /deletevalue : supprime les options des entrées dans le magasin.
- /set : définit des valeurs pour les options des entrées dans le magasin.
Tapez bcdedit /? FORMATS pour obtenir la liste des formats de données valides.
- Commandes contrôlant le résultat :
- /enum : établit la liste des entrées dans le magasin.
- /v : affiche les identificateurs complets des entrées, au lieu d'utiliser les noms des identificateurs bien connus. Utilisez /v comme commande pour afficher les identificateurs complets des entrées pour le type ACTIVE.
- Commandes contrôlant le gestionnaire de démarrage :
- /bootsequence : définit la séquence de démarrage unique pour le gestionnaire de démarrage.
- /default : définit l'entrée par défaut que le gestionnaire de démarrage doit utiliser.
- /displayorder : définit l'ordre dans lequel le gestionnaire de démarrage affiche le menu de démarrage multiple.
- /timeout : définit la valeur du délai d'expiration du gestionnaire de démarrage.
- /toolsdisplayorder : définit l'ordre dans lequel le gestionnaire de démarrage affiche le menu des outils.
- /bootems : active ou désactive les services de gestion d'urgence pour une application de démarrage.
- /ems : active ou désactive les services de gestion d'urgence pour une entrée de l'OS.
- /emssettings : définit les paramètres globaux des services de gestion d'urgence.
- /bootdebug : active ou désactive le débogage de démarrage pour une application de débogage.
- /dbgsettings : définit les paramètres globaux du débogueur.
- /debug : active ou désactive le débogage du noyau pour une entrée de l'OS.
- /hypervisorsettings : définit les paramètres de l'hyperviseur.

Exemples d'utilisation :
- Sauvegarder un magasin BCD :
bcdedit /export C:\BCD_Backup (où C: est la lettre de la partition concernée).
Pour le récupérer, exécutez la commande suivante : bcdedit /import C:\BCD_Backup.
- Afficher les entrées d'un type particulier :
La commande /enum affiche les entrées du magasin BCD.
Pour afficher la liste de toutes les entrées, tapez ceci : bcdedit /enum [Type].
Type : spécifie le type des entrées à afficher :
- active (par défaut) : affiche toutes les entrées dans l'ordre d'affichage du gestionnaire de démarrage.
- Firmware : affiche toutes les entrées des applications du microprogramme.
- Bootapp : affiche toutes les entrées des applications de l'environnement de démarrage.
- Bootmgr : affiche toutes les entrées du gestionnaire de démarrage.
- Osloader : affiche toutes les entrées du système d'exploitation.
- Inherit : affiche toutes les entrées d'héritage.
- All : affiche toutes les entrées.
- Modifier l'entrée de l'OS par défaut :
bcdedit /default {ID}
ID : spécifie le GUID par défaut à utiliser lorsque le délai d'attente est dépassé. Vous pouvez trouver l'ID d'un objet particulier en tappant bcdedit /enum all.
- Modifier la séquence de démarrage pour le prochain redémarrage :
bcdedit /bootsequence {ID} {ID} {ID} ...
ID : spécifie les GUID qui constituront la séquence de démarrage du prochain redémarrage. Après ce démarrage unique, l'ordre de démarrage par défaut sera rétabli.
- Modifier le délai d'attente du Bootmanager, avant que l'OS par défaut soit sélectionné :
bcdedit /timeout DélaiAttente
DélaiAttente : spécifie le délai d'attente en secondes avant que le Bootmanager ne sélectionne l'entrée par défaut.
- Définir l'ordre d'affichage du Bootmanager :
bcdedit /display {ID} {ID1} {ID2} ...
ou
bcdedit /displayorder {ID} [/addlast|/addfirst|/remove]
ID : spécifie un GUID ou une liste de GUID qui constituent l'ordre d'affichage. Vous devez spécifier au moins un ID.
- Supprimer une entrée de démarrage :
bcdedit /delete {ID} [/f]
ID : spécifie le GUID de l'entrée de démarrage à supprimer. Si l'ID n'est pas spécifié, l'ID d'entrée de démarrage actuel est supprimé. Si vous spécifiez un GUID connu, vous devrez forcer la suppression en spécifiant /f, par exemple : bcdedit /delete {default} /f.
- Dupliquer une entrée du Bootmanager :
- - Copiez d'abord l'entrée de l'OS à dupliquer et nommez-la :
bcdedit /copy {GuidToCopy} /d "Description_nouvelle_entree" - - Cette commande fractionne le nouveau GUID. Utilisez le nouveau GUID pour modifier les informations de partition en spécifiant :
bcdedit /set {NewGuid} device partition=x:
bcdedit /set {NewGuid} osdevice partition=x: - - Ajoutez la nouvelle entrée de l'OS créée à l'affichage en spécifiant :
bcdedit /displayorder {NewGuid} /addlast
- Renommer une entrée du Bootmanager :
bcdedit /set {ID} DESCRIPTION "Nouveau_nom"
ID : spécifie le GUID de l'entrée de démarrage à renommer.
- Définir REMOVEMEMORY :
REMOVEMEMORY supprime de la mémoire la quantité totale de mémoire disponible utilisable par l'OS.
bcdedit /set {ID} REMOVEMEMORY octets
ID : spécifie le GUID de l'entrée de l'OS à modifier. Si vous ne spécifiez pas d'ID, les paramètres actuels de l'OS seront modifiés.
octets : nombre d'octets à supprimer.
- Définir MAXMEM/TRUNCATEMEMORY :
TRUNCATEMEMORY ignore toute la mémoire à l'adresse physique spécifiée ou au-dessus.
bcdedit /set {ID} TRUNCATEMEMORY octets
ID : spécifie le GUID de l'entrée de l'OS à modifier. Si vous ne spécifiez pas d'ID, les paramètres actuels de l'OS seront modifiés.
octets : nombre d'octets à tronquer.
- Ajouter un noyau privé :
bcdedit /set {ID} KERNEL "fichier"
ID : spécifie le GUID de l'entrée de l'OS à modifier. Si vous ne spécifiez pas d'ID, les paramètres actuels de l'OS seront modifiés.
- Définir l'extension d'adresse physique (PAE) :
bcdedit /set {ID} PAE [Default|ForceEnable|ForceDisable]
ID : spécifie le GUID de l'entrée de l'OS à modifier. Si vous ne spécifiez pas d'ID, les paramètres actuels de l'OS seront modifiés.
- Modifier le BCD lors de l'installation d'une version précédente de Windows sur un ordinateur fonctionnant sous Windows Vista :
- - Ouvrez une session sur l'OS antérieur et restaurez le dernier Bootmanager en exécutant le fichier suivant fixntfs.exe qui se trouve dans le répertoire \boot de la partition système :
c:\boot\fixntfs -lh all (où c: est la lettre de la partition concernée). - - Créez une entrée de BCD pour l'OS antérieur :
bcdedit /create {legacy} /d "Description_OS_anterieur"
bcdedit /set {legacy} device boot
bcdedit /set {legacy} path \ntldr
bcdedit /displayorder {legacy} /addlast
- Créer une entrée pour démarrer une image WIM à partir d'un disque dur :
Pour créer une entrée afin de démarrer une image WIM (Windows Imaging Format), vous devrez d'abord créer une entrée de type OSLOADER avec des options RAMDISK pointant vers la partition de démarrage. Dans cette procédure, arcpath multi(0)disk(0)rdisk(0)partition(1) se rapporte au lecteur C: de l'ordinateur et Boot.wim est un fichier Boot.wim standard contenant Winload.exe dans le dossier System32 à l'intérieur de l'image WIM.
- - Créez l'objet {ramdisktoptions} dans votre magasin BCD en spécifiant ce qui suit. "lecteur" doit correspondre au lecteur contenant l'image.
bcdedit /create {ramdiskoptions} /d "Ramdisk options"
bcdedit /set {ramdiskoptions} ramdisksdidevice partition=lecteur
bcdedit /set {ramdiskoptions} ramdisksdipath \boot\boot.sdi - - Créez une entrée d'application de démarrage :
bcdedit /create /d "Boot from WIM" /application OSLOADER - La commande précédente renvoie le GUID de l'entrée créée. Exécutez les commandes suivantes en indiquant cet GUID.
bcdedit /set {GUID} device ramdisk=c:\sources\boot.wim,{ramdiskoptions}
bcdedit /set {GUID} path \windows\system32\winload.exe
bcdedit /set {GUID} osdevice ramdisk=c:\sources\boot.wim,{ramdiskoptions}
bcdedit /set {GUID} systemroot \windows - - Si vous démarrez dans l'environnement de préinstallation Windows (Windows PE), vous devrez également spécifier :
bcdedit /set {GUID} winpe yes
bcdedit /set {GUID} detecthal yes - - Ajoutez votre nouvelle entrée à l'ordre d'affichage :
bcdedit /displayorder {GUID} /addlast
- Activer ou désactiver le débogueur du noyau :
bcdedit /debug [{ID}] {on|off}
ID : spécifie le GUID de l'entrée de démarrage à modifier. Si l'ID n'est pas spécifié, l'ID d'entrée de démarrage actuel est modifié.
- Vérifier les paramètres du débogueur :
bcdedit /enum Type /v
Type : spécifie le type des entrées à afficher :
- active (par défaut) : affiche toutes les entrées dans l'ordre d'affichage du gestionnaire de démarrage.
- Firmware : affiche toutes les entrées des applications du microprogramme.
- Bootapp : affiche toutes les entrées des applications de l'environnement de démarrage.
- Bootmgr : affiche toutes les entrées du gestionnaire de démarrage.
- Osloader : affiche toutes les entrées du système d'exploitation.
- Inherit : affiche toutes les entrées d'héritage.
- All : affiche toutes les entrées.
- Modifier les paramètres globaux du débogueur :
bcdedit /dbgsettings TypeDebogueur [debugport Port] [baudrate Baud] [channel Channel] [targetname TargetName]
- TypeDebogueur : spécifie le type de débogueur : SERIAL, 1394 ou USB. Les autres options dépendent du type de débogueur sélectionné.
- Port : pour le débogage SERIAL, spécifie le port série à utiliser comme port de débogage.
- Baud : pour le débogage SERIAL, spécifie la vitesse en bauds à utiliser pour le débogage.
- Channel : pour le débogage 1394, spécifie le canal 1394 à utiliser pour le débogage.
- TargetName : pour le débogage USB, spécifie le nom de la cible USB à utiliser pour le débogage.
Pour définir un débogage Serial, tapez :
- bcdedit /set {ID} debugtype:serial
- bcdedit /set {ID} baudrate:DébitEnBauds
- bcdedit /set {ID} debugport:Port
- bcdedit /set {ID} debugtype:usbbcdedit /set {ID} targetname:debugging
- bcdedit /set {ID} debugtype:1394bcdedit /set {ID} targetname:32
Onglet "Services":
L'option "Masquer tous les services Windows" permet de connaître les services utilisés par les programmes extérieurs au système comme vos antivirus ou firewall par exemple.
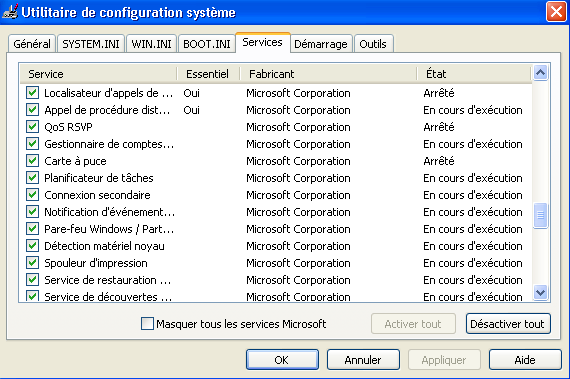
Un autre moyen plus souvent utilisé pour accéder aux services Windows est de faire "Touche Windows + R" puis de taper services.msc. Pour modifier un service, il suffit de double-cliquer ou de faire clic-droit/"Propriétés" sur celui-ci. Vous accéder ainsi au nom complet, nom interne, description, chemin d'accès des fichiers exécutables et type de démarrage du service. Vous avez le choix entre 3 types de démarrage :
- Automatique : le service sera automatiquement exécuté au démarrage de Windows. Cette option augmente sensiblement le temps de chargement de Windows mais est nécessaire pour certains services vitaux de Windows (ex : service RPC).
- Manuel : le service sera exécuté sur requête de l'utilisateur. Il n'est donc pas chargé en mémoire au démarrage du système mais peut l'être sur demande de l'utilisateur. Cette option réduit donc le temps de chargement de Windows sans pour autant désactiver complètement le service (ex: spouleur d'impression).
- Désactivé : le service n'est pas chargé en mémoire au démarrage du système et ne pourra l'être même s'il est requis par l'utilisateur. Cette option maintient la sécurité du système en empêchant l'exécution du service.
 . Cela permettra d'éviter les disfonctionnements de services.
. Cela permettra d'éviter les disfonctionnements de services.Voici une liste de services Windows :
- - Accès à distance au Registre
- Nom de l'exécutable : svchost.exe
- Nom interne : remote registry
- Description : permet aux utilisateurs de modifier à distance les paramètres du Registre sur cet ordinateur.
- Type de démarrage : pour des raisons de sécurité, ce service doit être "Désactivé".
- - Acquisition d'image Windows (WIA)
- Nom de l'exécutable : svchost.exe
- Nom interne : sticvc
- Description : fournit des services d'acquisition d'images pour les scanners et appareils photo.
- Type de démarrage : ce service peut être mis sur "Manuel" voire "Désactivé" car l'installation de tels appareils comprend l'installation de logiciels adéquats qui gèrent eux-mêmes ces appareils.
- - Affichage des messages
- Nom de l'exécutable : svchost.exe
- Nom interne : Messenger
- Description : envoie et recoit les messages des services d'alertes entre clients et serveurs (ce service n'as rien à voir avec Windows Messenger).
- Type de démarrage : ce service doit être "Désactivé" si vous ne souhaitez pas être submergé de publicités sur Internet ; il a été détourné de sa fonction principale par certains sites qui l'utilisent pour "spammer" leurs internautes.
- - Aide et support
- Nom de l'exécutable : svchost.exe
- Nom interne : helpsvc
- Description : assure le fonctionnement de l'application Windows "Aide et Support".
- Type de démarrage : ce service peut être mis sur "Manuel" voire "Désactivé" si vous en avez pas l'utilité.
- - Appel de procédure distante (RPC)
- Nom de l'exécutable : svchost.exe
- Nom interne : RpcSs
- Description : fournit le mappeur du point de sortie et divers services RPC.
- Type de démarrage : ce service doit être impérativement en "Automatique" pour assurer le bon fonctionnement de tous les services. S'il est "Désactivé", tous les services dépendants ne fonctionneront plus correctement (et je peux vous dire qu'il y en a pas mal
 ) ; il vous sera nécessaire d'utiliser la console de récupération pour le ré-activer.
) ; il vous sera nécessaire d'utiliser la console de récupération pour le ré-activer. - - Application système COM+
- Nom de l'exécutable : dllhost.exe
- Nom interne : COMSysApp
- Description : gère la configuration et le suivi des composants de base COM+ (Component Object Model).
- Type de démarrage : ce service doit être en "Automatique" pour assurer le bon fonctionnement de tous les services. S'il est "Désactivé", la plupart des composants de base COM+ ainsi que les services dépendants ne fonctionneront plus correctement.
- - Assistance TCP/IP NetBIOS
- Nom de l'exécutable : svchost.exe
- Nom interne : LmHosts
- Description : permet la résolution des noms NetBIOS et la prise en charge pour NetBIOS sur un service TCP/IP (NetBT).
- Type de démarrage : Si vous êtes en réseau, laissez ce service en "Automatique", sinon, vous pouvez le basculer en "Désactivé".
- - Audio Windows
- Nom de l'exécutable : svchost.exe
- Nom interne : AudioSrv
- Description : gère les périphériques audio pour les programmes Windows.
- Type de démarrage : ce service doit être en "Automatique" sinon vous n'obtiendrez plus de son. Il peut s'avérer utile de le mettre en "Manuel" ou "Désactivé", notamment sur des machines publiques (universités, entreprises,...).
- - Avertissement
- Nom de l'exécutable : svchost.exe
- Nom interne : Alerter
- Description : informe les utilisateurs et les ordinateurs sélectionnés des alertes administratives.
- Type de démarrage : vous pouvez mettre ce service en "Désactivé" si vous ne souhaitez pas recevoir d'alertes.
- - Carte à puce
- Nom de l'exécutable : SCardSvr.exe
- Nom interne : SCardSvr
- Description : gère l'accès aux cartes à puce.
- Type de démarrage : vous pouvez laisser ce service en "Manuel". S'il est "Désactivé", vous ne pourrez plus lire vos cartes à puces.
- - Carte de performance WMI
- Nom de l'exécutable : wmiapsrv.exe
- Nom interne : WmiApSrv
- Description : fournit des informations concernant la bibliothèque de performance à partir des fournisseurs HiPerf WMI.
- Type de démarrage : vous pouvez laisser ce service en "Manuel".
- - Cliché instantané de volume
- Nom de l'exécutable : vssvc.exe
- Nom interne : VSS
- Description : gère et implémente les clichés instantanés de volumes pour les sauvegardes et autres utilisations.
- Type de démarrage : vous pouvez laisser ce service en "Manuel".
- - Client de suivi de lien distribué
- Nom de l'exécutable : svchost.exe
- Nom interne : TrkWks
- Description : maintient les liens entre les fichiers NTFS au sein d'un ordinateur ou de plusieurs ordinateurs dans un domaine de réseau.
- Type de démarrage : vous pouvez laisser ce service en "Désactivé".
- - Client DHCP
- Nom de l'exécutable : svchost.exe
- Nom interne : Dhcp
- Description : gère la configuration réseau en attribuant dynamiquement une adresse IP, un masque de sous-réseau, une adresse IP de passerelle par défaut, une adresse IP de serveur DNS, ...
- Type de démarrage : si votre réseau est configuré manuellement, vous pouvez laisser ce service en "Désactivé", sinon, laissez le en "Automatique".
- - Client DNS
- Nom de l'exécutable : svchost.exe
- Nom interne : Dnscache
- Description : Résoud et met en cache les noms DNS pour cette machine.
- Type de démarrage : si votre machine est dans un réseau local et qu'il communique avec d'autres machines du même réseau, mettez ce service en "Automatique", sinon, laissez le en "Désactivé".
- - Compatibilité avec le Changement rapide d'utilisateur
- Nom de l'exécutable : svchost.exe
- Nom interne : FastUserSwitchingCompatibity
- Description : fournit un système de gestion à des applications qui nécessitent de l'Assistance dans un environnement d'utilisateurs multiples.
- Type de démarrage : s'il y a un seul utilisateur, vous pouvez "Désactivé" ce service, sinon vous pouvez mettre ce service en "Manuel" si vous avez configuré cette fonctionnalité dans le "Panneau de Configuration"/"Comptes utilisateurs".
- - Configuration automatique sans fil
- Nom de l'exécutable : svchost.exe
- Nom interne : WZCSVC
- Description : fournit la configuration automatique des cartes 802.11.
- Type de démarrage : vous pouvez "Désactivé" ce service si vous n'utilisez pas de connexion sans fil.
- - Connexion secondaire
- Nom de l'exécutable : svchost.exe
- Nom interne : seclogon
- Description : permet le démarrage des processus sous d'autres informations d'identification.
- Type de démarrage : ce service est l'équivalent du service RunAs. Il permet d'exécuter des applications avec les privilèges d'un autre utilisateur en faisant un clic droit sur le raccourci de l'application "Exécuter en tant que". Cependant ce service apporte un risque de sécurité, donc si vous n'en avez pas vraiment l'utilité, vous pouvez le "Désactivé".
- - Connexions réseau
- Nom de l'exécutable : svchost.exe
- Nom interne : Netman
- Description : prend en charge les objets dans le répertoire Connexions réseau et accès à distance, dans lequel vous pouvez afficher à la fois les connexions du réseau local et les connexions à distance.
- Type de démarrage : vous pouvez laisser ce service en "Manuel".
- - DDE réseau
- Nom de l'exécutable : netdde.exe
- Nom interne : NetDDE
- Description : fournit le transport en réseau et la sécurité pour l'échange dynamique de données pour les programmes exécutés sur la même machine ou des machines différentes.
- Type de démarrage : vous pouvez laisser ce service en "Manuel".
- - Détection matériel noyau
- Nom de l'exécutable : svchost.exe
- Nom interne : ShellHWDetection
- Description : fournit des notifications à des événements matériels de lecture automatique.
- Type de démarrage : vous devez laisser ce service en mode "Automatique".
- - Distributed Transaction Coordinator
- Nom de l'exécutable : msdtc.exe
- Nom interne : MSDTC
- Description : coordonne les transactions qui comportent plusieurs gestionnaires de ressources, tels que des bases de données, des files d'attente de messages net des systèmes de fichiers.
- Type de démarrage : si vous ne partagez pas de base de données ou que votre machine ne fait pas office de serveur, vous pouvez mettre ce service en "Manuel".
- - DSDM DDE réseau
- Nom de l'exécutable : netdde.exe
- Nom interne : NetDDEdsdm
- Description : gère l'échange dynamique de données partagées de réseau.
- Type de démarrage : si vous n'avez pas de réseau, vous pouvez mettre ce service en "Désactivé", sinon, laissez le en "Manuel".
- - Emplacement protégé
- Nom de l'exécutable : Isass.exe
- Nom interne : ProtectedStorage
- Description : fournit un stockage protégé pour les données sensibles, telles que les clés privées, afin d'empêcher l'accès par des services, des processus ou des utilisateurs non autorisés.
- Type de démarrage : si votre système de fichier est en NTFS et que vous cryptez vos données, il est préférable de laisser ce service en "Automatique", sinon, vous pouvez le mettre en "Manuel".
- - Explorateur d'ordinateur
- Nom de l'exécutable : svchost.exe
- Nom interne : Browser
- Description : tient à jour une liste des machines présentes sur le réseau et fournit cette liste aux machines désignées comme navigateurs.
- Type de démarrage : si vous n'avez pas de réseau local, vous pouvez laisser ce service en "Manuel", sinon, vous pouvez le mettre en "Automatique".
- - Extensions du pilote WMI
- Nom de l'exécutable : svchost.exe
- Nom interne : Wmi
- Description : fournit des informations de gestion du système vers et à partir des pilotes.
- Type de démarrage : vous pouvez mettre ce service en "Manuel".
- - Fournisseur de la prise en charge de sécurité LM NT
- Nom de l'exécutable : lsass.exe
- Nom interne : NtLmSsp
- Description : assure la sécurité des programmes RPC qui utilisent des transports autres que des canaux nommés.
- Type de démarrage : vous pouvez mettre ce service en "Manuel".
- - Gestion d'applications
- Nom de l'exécutable : svchost.exe
- Nom interne : AppMgmt
- Description : fournit des services d'installation de logiciels tels que "Attribuer", "Publier" et "Supprimer".
- Type de démarrage : vous pouvez mettre ce service en "Manuel".
- - Gestionnaire de comptes de sécurité
- Nom de l'exécutable : lsass.exe
- Nom interne : SamSs
- Description : stocke les informations de sécurité pour les comptes utilisateurs locaux.
- Type de démarrage : si vous avez modifié des paramètres de sécurité avec gpedit.msc, laissez ce service en "Automatique", sinon, vous pouvez le mettre en "Manuel".
- - Gestionnaire de connexion automatique d'accès distant
- Nom de l'exécutable : svchost.exe
- Nom interne : RasAuto
- Description : crée une connexion vers un réseau distant à chaque fois qu'un programme référence un nom ou une adresse DNS ou NetBIOS distant.
- Type de démarrage : si vous utilisez une connexion Internet par modem, vous pouvez laisser ce service en "Automatique", sinon, vous pouvez le mettre en "Manuel".
- - Gestionnaire de connexions d'accès distant
- Nom de l'exécutable : svchost.exe
- Nom interne : RasMan
- Description : crée une connexion réseau.
- Type de démarrage : si vous utilisez une connexion Internet par modem, vous pouvez laisser ce service en "Automatique", sinon, vous pouvez le mettre en "Manuel".
- - Gestionnaire de disque logique
- Nom de l'exécutable : svchost.exe
- Nom interne : dmserver
- Description : détecte et analyse les nouveaux lecteurs de disque durs et envoie les informations de volume de disque au service "Gestionnaire administratif de disque logique" pour la configuration.
- Type de démarrage : vous devez laisser ce service en "Automatique".
- - Gestionnaire de l'Album
- Nom de l'exécutable : clipsrv.exe
- Nom interne : ClipSrv
- Description : stocke les informations et les partage avec des machines distantes.
- Type de démarrage : si vous ne faites pas de partage avec des machines distantes, vous pouvez mettre ce service en "Désactivé", sinon, laissez le "Manuel".
- - Gestionnaire de session d'aide sur le Bureau à distance
- Nom de l'exécutable : sessmgr.exe
- Nom interne : RDSessMgr
- Description : gère et contrôle l'assistance à distance.
- Type de démarrage : pour des raisons de sécurité vous pouvez le mettre en "Désactivé", sinon, laissez le en "Manuel".
- - Gestionnaire de téléchargement
- Nom de l'exécutable : svchost.exe
- Nom interne : uploadmgr
- Description : gère les transferts de fichiers synchrones et asynchrones entre clients et serveurs sur le réseau.
- Type de démarrage : vous pouvez mettre ce service en "Manuel".
- - Horloge Windows
- Nom de l'exécutable : svchost.exe
- Nom interne : W32Time
- Description : conserve la synchronisation de la date et de l'heure sur tous les clients et serveurs sur le réseau.
- Type de démarrage : vous pouvez mettre ce service en "Désactivé".
- - Hôte de périphérique universel Plug-and-Play
- Nom de l'exécutable : svchost.exe
- Nom interne : upnphost
- Description : offre la prise en charge des périphériques hôtes universels Plug-and-Play.
- Type de démarrage : vous pouvez laisser ce service en "Manuel".
- - Infrastructure de gestion Windows
- Nom de l'exécutable : svchost.exe
- Nom interne : winmgmt
- Description : fournit une interface commune et un modèle objet pour accéder aux informations de gestion de l'OS, des périphériques, des applications et des services. Si ce service est arrêté, la plupart des logiciels sur base Windows ne fonctionneront pas correctement.
- Type de démarrage : vous devez laisser ce service en "Automatique".
- - Journal des événements
- Nom de l'exécutable : services.exe
- Nom interne : Eventlog
- Description : active les messages d'événements émis par les programmes fonctionnant sous Windows et les composants devant être affichés dans l'observateur d'événements. Ce service ne peut être arrêté.
- Type de démarrage : si vous ne consultez pas le journal des événements, vous pouvez mettre ce service en "Manuel", sinon, laissez le en "Automatique".
- - Journaux et alertes de performance
- Nom de l'exécutable : smlogsvc.exe
- Nom interne : SysmonLog
- Description : collecte les données de performances des machines locales ou distantes basées sur des paramètres planifiés préconfigurés, puis écrit les données dans un journal ou déclenche une alerte.
- Type de démarrage : pour des raisons de sécurité, mettez ce service en "Désactivé", mais vous pouvez le laisser en "Manuel" si vous le souhaitez.
- - Localisateur d'appels de procédure distante (RPC)
- Nom de l'exécutable : locator.exe
- Nom interne : RpcLocator
- Description : gère la base de données du service RPC.
- Type de démarrage : vous pouvez laisser ce service en "Manuel".
- - Machine Debug Manager
- Nom de l'exécutable : mdm.exe
- Nom interne : MDM
- Description : débuggage de programme avec Visual Studio Debuggers.
- Type de démarrage : vous pouvez mettre ce service en "Désactivé".
- - Mises à jour automatiques
- Nom de l'exécutable : svchost.exe
- Nom interne : wuauserv
- Description : active le téléchargement et l'installation de mises à jour Windows critiques. Si le service est désactivé, le système d'exploitation peut être mis à jour manuellement sur le site Web de Windows Update.
- Type de démarrage : suivant l'utilisation que vous en faites, vous pouvez mettre ce service en "Automatique", "Manuel" ou "Désactivé".
- - MS Software Shadow Copy Provider
- Nom de l'exécutable : dllhost.exe
- Nom interne : SwPrv
- Description : gère les copies logicielles de clichés instantanés de volumes créés par le service "Cliché instantané de volumes".
- Type de démarrage : si vous êtes connecté à un serveur Windows.net ou si vous utilisez l'utilitaire de sauvegarde, mettez ce service en "Manuel", sinon, mettez le en "Désactivé".
- - NLA (Network Location Awareness)
- Nom de l'exécutable : svchost.exe
- Nom interne : Nla
- Description : recueille et stocke les informations de configuration et d'emplacement réseau, et notifie les applications quand ces informations changent.
- Type de démarrage : laissez ce service en "Manuel".
- - Notification d'événement système
- Nom de l'exécutable : svchost.exe
- Nom interne : SENS
- Description : scrute les événements systèmes tels que les ouvertures de session Windows et les événements concernant le réseau et l'alimentation. Avertit les abonnés du système d'événements COM+ de ces événements.
- Type de démarrage : vous pouvez laisser ce service en "Automatique", si vous préférez la sécurité, vous pouvez le mettre en "Désactivé".
- - Numéro de série du média portable
- Nom de l'exécutable : svchost.exe
- Nom interne : WmdmPmSp
- Description : lit le numéro de série du baladeur numérique connecté à votre ordinateur.
- Type de démarrage : vous pouvez laisser ce service en "Manuel".
- - Onduleur
- Nom de l'exécutable : ups.exe
- Nom interne : UPS
- Description : gère un onduleur connecté à l'ordinateur.
- Type de démarrage : si vous n'utilisez pas d'onduleur, vous pouvez mettre ce service en "Désactivé".
- - Ouverture de session réseau
- Nom de l'exécutable : lsass.exe
- Nom interne : Netlogon
- Description : prend en charge l'authentification directe des événements d'ouverture de session du compte pour les machines dans un domaine.
- Type de démarrage : si vous êtes en réseau local, vous pouvez laisser ce service en "Manuel", si vous êtes sur un domaine, laissez le en "Automatique", et si vous n'avez pas de réseau, mettez le en "Désactivé".
- - Pare-feu de connexion Internet (ICF) / Partage de connexion Internet (ICS)
- Nom de l'exécutable : svchost.exe
- Nom interne : SharedAccess
- Description : assure la traduction d'adresses de réseau, l'adressage, les services de résolution de noms et/ou les services de prévention d'intrusion pour un réseau de petite entreprise ou un réseau domestique.
- Type de démarrage : si vous partagez une connexion Internet, vous devez laisser ce service en "Automatique", sinon vous pouvez le mettre en "Manuel".
- - Partage de Bureau à distance NetMeeting
- Nom de l'exécutable : mnmsrvc.exe
- Nom interne : mnmsrvc
- Description : permet aux personnes autorisées d'accéder à votre Bureau Windows en utilisant NetMeeting.
- Type de démarrage : pour des raisons de sécurité, mettez ce service en "Désactivé", sauf si vous en avez l'utilité.
- - Planificateur de tâches
- Nom de l'exécutable : svchost.exe
- Nom interne : Schedule
- Description : permet de configurer et de planifier des tâches automatisées. Si ce service est arrêté, ces tâches ne seront pas exécutées à l'heure prévue.
- Type de démarrage : laissez ce service en "Automatique", sauf si vous ne l'utilisez pas.
- - Plug-and-Play
- Nom de l'exécutable : services.exe
- Nom interne : PlugPlay
- Description : permet au système de reconnaître et d'adapter les modifications matérielles avec peu ou pas du tout d'intervention de l'utilisateur. Arrêter ce service provoque une instabilité du système.
- Type de démarrage : laissez ce service en "Automatique" car beaucoup d'autres services dépendent de ce service.
- - Prise en charge des cartes à puces
- Nom de l'exécutable : SCardSvr.exe
- Nom interne : SCardDrv
- Description : permet la prise en charge des lecteurs de cartes à puce non Plug-and-Play hérités.
- Type de démarrage : vous pouvez laisser ce service en "Manuel".
- - QoS RSVP
- Nom de l'exécutable : rsvp.exe
- Nom interne : RSVP
- Description : fournit la signalisation de réseau et la fonctionnalité d'installation du contrôle de trafic local pour les programmes reconnaissant QoS et les applets de contrôle.
- Type de démarrage : vous pouvez laisser ce service en "Manuel".
- - Routage et accès distant
- Nom de l'exécutable : svchost.exe
- Nom interne : RemoteAccess
- Description : offre des services de routage dans les environnements de réseau local ou étendu.
- Type de démarrage : si vous utilisez le partage de connexion ICS, laissez ce service "Automatique", sinon, vous pouvez le mettre en "Désactivé".
- - Serveur
- Nom de l'exécutable : svchost.exe
- Nom interne : lanmanserver
- Description : prend en charge le partage de fichiers, d'impression et des canaux nommés via le réseau.
- Type de démarrage : si vous partagez des fichiers dans un réseau local, laissez ce service en "Automatique", sinon, mettez le en "Désactivé".
- - Service COM de gravage de CD IMAPI
- Nom de l'exécutable : imapi.exe
- Nom interne : ImapiService
- Description : gère la gravure des CD via l'interface série IMAPI (Image Mastering Applications Programming Interface).
- Type de démarrage : si vous utilisez votre propre logiciel de gravure, vous pouvez mettre ce service en "Désactivé", sinon, laissez le en "Automatique".
- - Service d'administration du Gestionnaire de disque logique
- Nom de l'exécutable : dmadmin.exe
- Nom interne : dmadmin
- Description : configure les lecteurs de disque durs et les volumes. ce service ne s'exécute que pour les processus de configuration puis s'arrête.
- Type de démarrage : vous devez laisser ce service en "Manuel".
- - Service de découvertes SSDP
- Nom de l'exécutable : svchost.exe
- Nom interne : SSDPSRV
- Description : active la découverte de périphériques Plug and Play universels sur votre réseau local.
- Type de démarrage : si votre machine est connectée à des périphériques UPnP, laissez ce service en "Automatique", sinon, laissez mettez le en "Manuel". Le service "Hote de périphérique universel Plug-and-Play" doit avoir le même type de démarrage que ce service.
- - Service de la passerelle de la couche Application
- Nom de l'exécutable : alg.exe
- Nom interne : ALG
- Description : fournit la prise en charge des plugins de protocoles tiers pour le partage de connexion Internet et le pare-feu Internet.
- Type de démarrage : si vous utilisez le partage de connexion, mettez ce service en "Automatique", sinon, laissez le en "Manuel".
- - Service de rapport d'erreurs
- Nom de l'exécutable : svchost.exe
- Nom interne : ERSvc
- Description : active le rapport d'erreurs pour les services et les applications s'exécutant sur des environnements non standard.
- Type de démarrage : si vous n'envoyez pas de rapports d'erreur à Microsoft, vous pouvez mettre ce service en "Désactivé".
- - Service de restauration système
- Nom de l'exécutable : svchost.exe
- Nom interne : srservice
- Description : effectue des opérations de restauration du système.
- Type de démarrage : si vous utilisez ce service, laissez le en "Automatique", sinon, mettez le en "Manuel".
- - Service de transfert intelligent en arrière-plan
- Nom de l'exécutable : svchost.exe
- Nom interne : BITS
- Description : utilise la bande passante réseau inactive pour transférer des données.
- Type de démarrage : si vous faites beaucoup de transferts de données, laissez ce service en "Automatique", sinon, mettez le en "Manuel".
- - Service d'indexation
- Nom de l'exécutable : cisvc.exe
- Nom interne : cisvc
- Description : construit un index des contenus et des propriétés des fichiers sur les machines locales et distantes ; fournit un accès rapide aux fichiers par le biais d'un langage d'interrogation flexible.
- Type de démarrage : si vous ne l'utilisez pas, mettez ce service en "Désactivé", sinon, laissez le en "Automatique".
- - Services de cryptographie
- Nom de l'exécutable : svchost.exe
- Nom interne : CryptSvc
- Description : fournit trois services de gestion : le service de base de données de catalogue qui confirme la signature des fichiers Windows, le service de racine protégée qui ajoute et supprime des certificats d'autorité de certification de racine approuvés, et le service Clé qui fournit une aide dans l'inscription de cet ordinateur pour les certificats.
- Type de démarrage : laissez ce service en "Automatique".
- - Services IPSEC
- Nom de l'exécutable : lsass.exe
- Nom interne : PolicyAgent
- Description : gère la stratégie de sécurité IP et démarre les pilotes de gestion de sécurité IP et ISAKMP/Oakley (IKE).
- Type de démarrage : vous pouvez mettre ce service en "Manuel".
- - Services Terminal Server
- Nom de l'exécutable : svchost.exe
- Nom interne : TermService
- Description : permet à plusieurs utilisateurs de se connecter en même temps à une machine, tout en affichant les bureaux et les applications sur les machines distantes. Contient les services sous-jacents suivants : "Bureau à distance", "Bureau à distance pour les administrateurs", "Changement rapide d'utilisateur", "Assistance à distance" et "Terminal Server".
- Type de démarrage : si vous utilisez le changement rapide d'utilisateur, vous devez laisser ce service en "Automatique", sinon pour plus de sécurité, mettez le en "Désactivé".
- - Spouleur d'impression
- Nom de l'exécutable : spoolsv.exe
- Nom interne : Spooler
- Description : charge des fichiers en mémoire pour une impression ultérieure.
- Type de démarrage : si vous utilisez régulièrement une imprimante, laissez ce service en "Automatique", sinon, mettez le en "Manuel" (n'oubliez pas de redémarrer le service si vous souhaitez imprimer).
- - Station de travail
- Nom de l'exécutable : svchost.exe
- Nom interne : lanmanworkstation
- Description : crée et maintient des connexions de réseau client à des serveurs distants.
- Type de démarrage : laissez ce service en "Automatique".
- - Stockage amovible
- Nom de l'exécutable : svchost.exe
- Nom interne : NtmsSvc
- Description : gère les médias amovibles, les lecteurs et les bibliothèques.
- Type de démarrage : si vous n'en avez pas l'utilité, mettez ce service en "Manuel", sinon, laissez le en "Automatique".
- - Système d'événements de COM+
- Nom de l'exécutable : svchost.exe
- Nom interne : EventSystem
- Description : prend en charge le service de notification d'événements système SENS (System Event Notification Service) qui fournit une distribution automatique d'événements aux composants COM (Component Object Model) abonnés. Si le service est arrêté, SENS sera fermé et ne pourra fournir des informations d'ouverture et de fermeture de session. Si ce service est désactivé, le démarrage de tout service qui en dépend explicitement échouera.
- Type de démarrage : s'il y a un seul utilisateur, mettez ce service en "Manuel", sinon, laissez le en "Automatique".
- - Téléphonie
- Nom de l'exécutable : svchost.exe
- Nom interne : TapiSrv
- Description : fournit la prise en charge des API de téléphonie (TAPI) pour les programmes contrôlant les périphériques de téléphonie, les connexions vocales basées sur le protocole IP, sur l'ordinateur local, via le réseau local, sur le serveur où ce service fonctionne également.
- Type de démarrage : laissez ce service en "Automatique".
- - Telnet
- Nom de l'exécutable : tlntsvr.exe
- Nom interne : TlntSvr
- Description : permet à un utilisateur distant de se connecter au système et d'exécuter des programmes.
- Type de démarrage : pour des raisons de sécurité, mettez ce service en "Désactivé", sauf si vous l'utilisez.
- - Thèmes
- Nom de l'exécutable : svchost.exe
- Nom interne : Thèmes
- Description : fournit un système de gestion de thèmes de l'expérience utilisateur.
- Type de démarrage : si vous utilisez les thèmes Windows, laissez ce service en "Automatique", sinon, mettez le en "Manuel".
- - WebClient
- Nom de l'exécutable : svchost.exe
- Nom interne : WebClient
- Description : permet à un programme fonctionnant sous Windows de créer, modifier et accéder à des fichiers Internet.
- Type de démarrage : pour des raisons de sécurité, mettez ce service en "Désactivé".
- - Windows Installer
- Nom de l'exécutable : msiexec.exe
- Nom interne : MSIServer
- Description : installe, répare et supprime des logiciels selon les instructions contenues dans les fichiers .MSI.
- Type de démarrage : Si vous voulez empêcher l'installation de programmes, mettez ce service en "Désactivé", sinon, laissez le en "Manuel".
Onglet "Démarrage":
- HKEY_LOCAL_MACHINE\SOFTWARE\Microsoft\Windows\CurrentVersion\Run
- HKEY_LOCAL_MACHINE\SOFTWARE\Microsoft\Windows\CurrentVersion\RunOnce
- HKEY_LOCAL_MACHINE\SOFTWARE\Microsoft\Windows\CurrentVersion\RunServices
 .
.
Onglet "Outils":
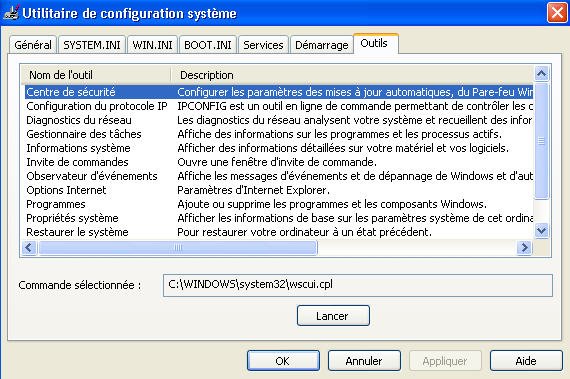
- - Activer le Contrôle de Compte utilisateur (sous Windows Vista seulement)
- Commande : %SystemRoot%\System32\cmd.exe /k %SystemRoot%\System32\reg.exe ADD HKLM\SOFTWARE\Microsoft\Windows\CurrentVersion\Policies\System /v EnableLUA /t REG_DWORD /d 1 /f
- Description : active le controle de Compte d'utilisateur (redémarrage nécessaire).
- - Analyseur de performances (sous Windows Vista seulement)
- Commande :
- - %SystemRoot%\System32\perfmon.exe
- - %SystemRoot%\System32\perfmon.exe /report (pour obtenir un rapport complet)
- Description : analyse la fiabilité et les performances des ordinateurs locaux ou distants.
- - Assistance à distance (sous Windows Vista seulement)
- Commande : %SystemRoot%\System32\msra.exe
- Description : Recevoir de l'aide d'un ami (ou lui proposer de l'aide) via Internet.
- - Centre de sécurité
- Commande : %SystemRoot%\system32\wscui.cpl
- Description : configure les paramètres des mises à jour automatiques, du Pare-feu Windows et des propriétés Internet.
- - Configuration du protocole IP
- Commande : %SystemRoot%\system32\cmd.exe /k %SystemRoot%\system32\ipconfig.exe /all
- Description : IPCONFIG est un outil en ligne de commande permettant de contrôler les connexions réseau sur les ordinateurs Windows.
- - Désactiver le Controle de Compte utilisateur (sous Windows Vista seulement)
- Commande : %SystemRoot%\System32\cmd.exe /k %SystemRoot%\System32\reg.exe ADD HKLM\SOFTWARE\Microsoft\Windows\CurrentVersion\Policies\System /v EnableLUA /t REG_DWORD /d 0 /f
- Description : désactive le controle de Compte d'utilisateur (redémarrage nécessaire).
- - Diagnostics du réseau
- Commande : %SystemRoot%\system32\netsh.exe diag gui
- Description : les diagnostics du réseau analysent votre système et recueillent des informations concernant votre matériel, vos logiciels et vos connexions réseau.
- - Gestion de l'ordinateur (sous Windows Vista seulement)
- Commande : %SystemRoot%\System32\compmgmt.msc
- Description : affiche et configure les paramètres et composants du système.
- - Gestionnaire des tâches
- Commande : %SystemRoot%\system32\taskmgr.exe
- Description : affiche des informations sur les programmes et les processus actifs.
- - Informations système
- Commande : C:\Windows\System32\msinfo32.exe ou "C:\Program Files\Fichiers communs\Microsoft Shared\MSInfo\msinfo32.exe"
- Description : affiche des informations détaillées sur votre matériel et vos logiciels.
- - Invite de commandes
- Commande : %SystemRoot%\system32\cmd.exe
- Description : ouvre une fenêtre d'invite de commande.
- - Observateur d'événements
- Commande : %SystemRoot%\system32\eventvwr.msc
- Description : affiche les messages d'événements et de dépannage de Windows et d'autres programmes.
- - Options Internet
- Commande : %SystemRoot%\system32\inetcpl.cpl
- Description : paramètres d'Internet Explorer.
- - Programmes
- Commande : %SystemRoot%\system32\appwiz.cpl
- Description : ajoute ou supprime les programmes et les composants Windows.
- - Propriétés système
- Commande :
- - %SystemRoot%\system32\sysdm.cpl
- - %SystemRoot%\System32\control.exe system (sous Windows Vista seulement)
- Description : affiche les informations de base sur les paramètres système de cet ordinateur.
- - Restauration système
- Commande :
- - %SystemRoot%\system32\restore\rstrui.exe (sous Windows XP et antérieur)
- - %SystemRoot%\system32\rstrui.exe (sous Windows Vista)
- Description : restaure votre système à un état précédent.
- - A propos de Windows
- Commande : %SystemRoot%\system32\winver.exe
- Description : indique la version de Windows installée sur l'ordinateur.
- - Editeur du registre
- Commande : %SystemRoot%\regedit.exe
- Description : permet de modifier la BDR.
Restauration système
Il s'agit d'un outil présent sur les systèmes Windows depuis la version Millenium permettant de sauvegarder l'état du système (sauvegarde des fichiers systèmes et des fichiers ruches de la BDR) et de le restaurer en cas de problème. Il fonctionne avec des "points de restauration" qui sont crées et qui sauvegardent l'état du système ; en cas de problème particulier (instabilité du système, impossibilité de démarrer certains programmes, ...), on en restaure pour revenir dans un ancien état système qui avait été sauvegardé précédemment par le point de restauration. Ces points de restauration sont créés par le système lui-même lors de modifications importantes (pilotes, fichiers .exe, .dll), ...) mais peuvent être crées par l'utilisateur. Cela peut s'avérer très utile lorsque l'on souhaite faire une mise à jour importante qui pourraient déstabiliser le système (mise à jour de l'OS, de pilotes, ...).Pour lancer l'utilitaire de restauration système, il y a plusieurs moyens :
- - Dans Démarrer / Programmes / Accessoires / Outils système / Restauration du système.
- - Faites "Touche Windows + R" puis tapez %SystemRoot%\system32\restore\rstrui.exe.
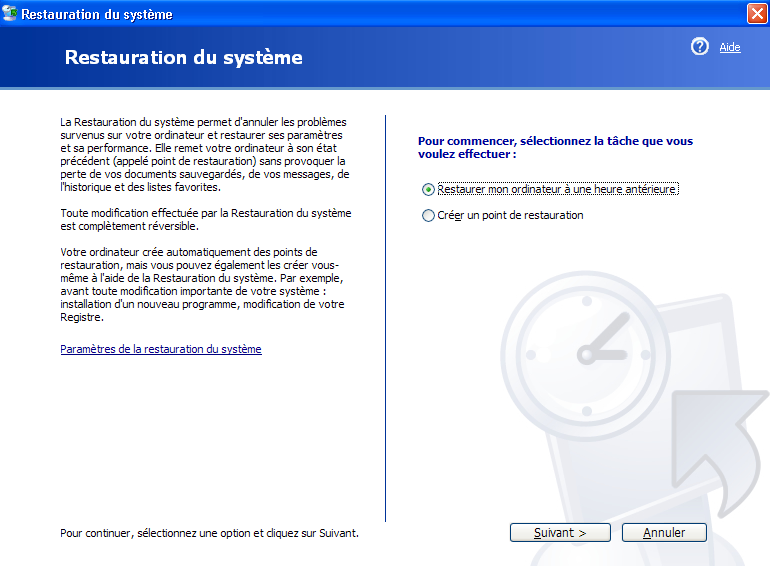
Configuration de la Restauration système :
- - Ouvrez les "Propriétés système" avec l'une des méthodes suivantes :
- - Faites "Touche Windows + Touche Pause / Attn".
- - Faites un clic droit sur "Poste de travail" présent sur le bureau ou dans le menu Démarrer puis "Propriétés".
- - Si vous souhaitez utiliser cet utilitaire, décochez la case "Désactiver la restauration du système sur tous les lecteurs".
- - Sélectionnez votre partition système (celle qui contient l'installation de Windows) parmi la liste des Lecteurs disponibles, puis cliquez sur "Paramètres".
- - Choisissez l'espace disque que vous souhaitez allouer à la restauration système. Cet espace est par défaut de 12% de la taille de votre lecteur. Plus l'espace est grand, plus un nombre important de points de restauration pourront être stockés. Je vous conseille de mettre l'équivalent de 2 Go, ça ne sert à rien d'encombrer votre disque dur de points de restauration.
- - Démarrez l'utilitaire de Restauration système.
- - Sélectionnez l'option "Créer un point de restauration" puis cliquez sur Suivant.
- - Donnez-lui une description puis cliquez sur Créer.
- Si le système ne démarre pas :
- - Au démarrage de l'ordinateur, tapottez la touche F8 jusqu'à qu'un menu apparaisse.
- - Sélectionnez l'entrée "Dernière bonne configuration connue" puis validez votre choix avec la touche Entrée. Cela va restaurer le système à partir du dernier point de restauration.
- Si le système démarre :
- - Démarrez l'utilitaire de Restauration système.
- - Sélectionnez l'option "Restaurer mon système à une heure antérieure" puis cliquez sur Suivant.
- - Sélectionnez sur le calendrier la date à laquelle vous souhaitez restaurer votre système (les dates où les points de restauration sont disponibles sont affichées en gras) puis choisissez votre point de restauration.
- - Cliquez ensuite 2 fois consécutivement sur Suivant pour confirmer la restauration du point. Le système va ensuite redémarrer pour pouvoir effectuer les modifications nécessaires.
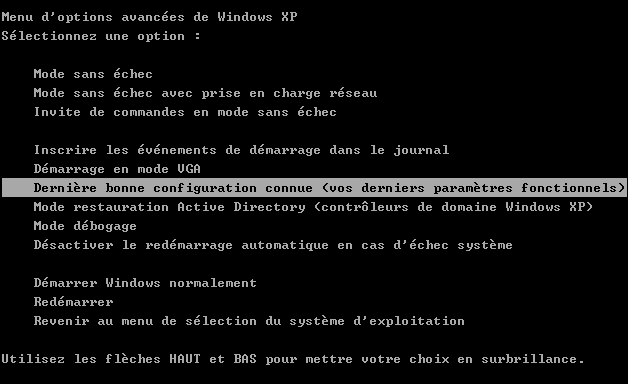
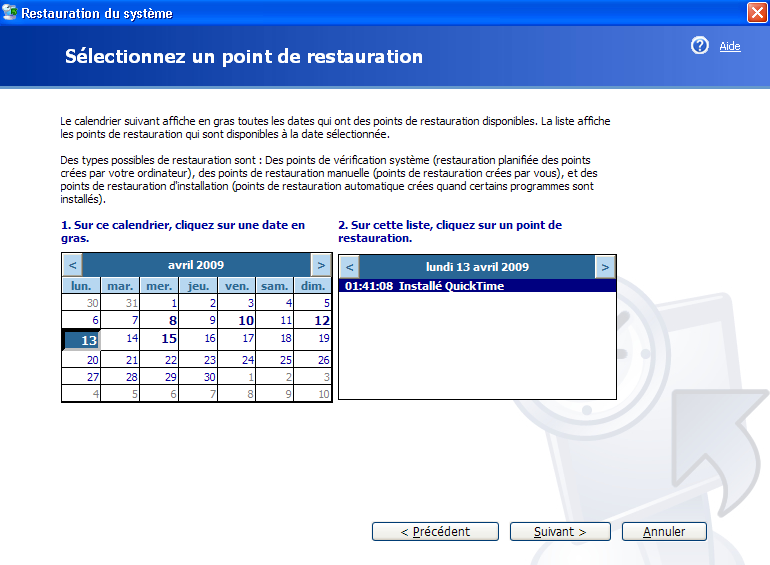
Annuler la dernière restauration :
- Si vous n'êtes pas satisfait de votre dernière restauration, il est possible de l'annuler, et pourquoi pas choisir un autre point de restauration. Une fois l'option "Annuler ma dernière restauration" sélectionnée, le système redémarrera.
Cette opération permet de faire de la place sur votre disque dur. Voici 2 méthodes :
-
- Ouvrez les "Propriétés système" avec l'une des méthodes suivantes :
- - Faites "Touche Windows + Touche Pause / Attn".
- - Faites un clic droit sur "Poste de travail" présent sur le bureau ou dans le menu Démarrer puis "Propriétés".
- Ré-ouvrez les "Propriétés système" et recochez la case précédente pour ré-activer la restauration système.
- Les points de restauration sont stockés dans le répertoire système caché C:\System Volume Information\_restore{3F0FF7BD-3011-490D-93F0-E547DA4D4FDE} (où C: est la lettre de votre partition système). Les sous-répertoires RPxx correspondent chacun à un point de restauration, le plus récent ayant le numéro le plus élevé. Ces fichiers sauvegardés lors de la création d'un point de restauration sont référencés dans le fichier %SystemRoot%\system32\restore\Filelist.xml.
Observateur d'événements
L'observateur d'événements, appelé aussi journal d'événements vous permet d'obtenir des informations sur votre matériel, sur vos logiciels, et sur vos composants système, et surveiller les événements de sécurité sur un ordinateur local ou distant. Il permet ainsi d'identifier et de diagnostiquer la source de problèmes système actuels ou à prédire les problèmes système potentiels. Ces informations peuvent être de type Information, Avertissement, Erreur, Audit d'échec ou Audit de succés, et sont regroupées dans 3 journeaux principaux stockés dans le répertoire %SystemRoot%\system32\config :- Journal des applications : contient les événements enregistrés par les programmes eux-mêmes.
- Journal de sécurité : enregistre des événements tels que les tentatives d'ouverture de session valides et non valides et tous les événements liés à l'utilisation des ressources, comme la création, l'ouverture ou la suppression de fichiers.
- Journal système : contient les événements consignés par tous les composants système de Windows.
- - Dans Panneau de configuration / Performances et maintenance / Outils d'administration / Observateur d'événements.
- - Faites "Touche Windows + R" puis tapez eventvwr.
- Date : date à laquelle l'événement s'est produit.
- Heure : heure à laquelle l'événement s'est produit.
- Utilisateur : nom de l'utilisateur qui avait ouvert la session lorsque l'événement s'est produit.
- Ordinateur : nom de l'ordinateur sur lequel l'événement s'est produit.
- ID événement : numéro d'événement permettant d'identifier le type d'événement.
- Source : source de l'événement (il peut s'agir du nom d'un programme, d'un composant système ou d'un composant individuel d'un programme plus important).
- Type : type de l'événement, il peut s'agir de l'un des cinq suivants :
- Information : événement décrivant la réussite d'une tâche, comme une application, un pilote ou un service. Par exemple, un événement de type Information est consigné lorsque le chargement d'un pilote réseau aboutit.
- Avertissement : événement qui n'est pas nécessairement important mais qui peut indiquer la possibilité d'un problème futur. Par exemple, un message de type Avertissement est consigné lorsque l'espace disque commence à être saturé.
- Erreur : événement qui décrit un problème important, comme l'échec d'une tâche essentielle. Les événements de type Erreur peuvent entraîner une perte de données ou de fonctionnalité. Par exemple, un événement de type Erreur est consigné si un service ne parvient pas à se charger au démarrage.
- Audit d'échec (journal de sécurité) : événement qui décrit la réussite d'un événement de sécurité audité. Par exemple, un événement de type Audit des succès est consigné lorsque l'utilisateur ouvre une session sur l'ordinateur.
- Audit de succés (journal de sécurité) : événement qui décrit l'échec d'un événement de sécurité audité. Par exemple, un événement de type Audit des échecs est consigné lorsqu'un utilisateur ne parvient pas à accéder à un lecteur réseau.
- Catégorie : classification de l'événement en fonction de sa source. Celle-ci est essentiellement utilisée dans le journal de sécurité.
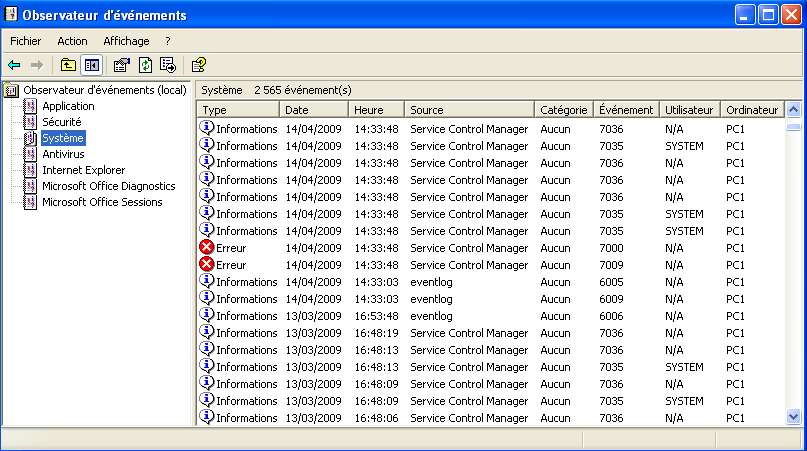
Les différentes options de l'observateur d'événements :
- - Propriétés d'un journal :
Pour accéder aux propriétés d'un journal, selectionnez le dans le menu de gauche et cliquez sur l'icône "Propriétés" dans la barre d'outils, ou faites clic-droit / "Propriétés".
Dans l'onglet "Général", vous pouvez modifier la taille par défaut du journal ainsi que l'action a effectué si celui-ci est plein.
Dans l'onglet "Filtrer", vous allez pouvoir afficher seulement certains événements suivants les critères suivants : date, heure, utilisateur, ordinateur, ID événement, source, type et catégorie. - - Propriétés d'un événement :
Pour accéder aux propriétés d'un évènement, double-cliquez dessus ou faites clic-droit / "Propriétés".
C'est ici qu'est répertorié toutes les informations sur l'événement : date, heure, utilisateur, ordinateur, ID événement, source, type, catégorie et description. L'icône en dessous des 2 flèches sur la droite vous permet de copier la totalité des informations contenues sur l'événement. - - Autres options :
D'autres fonctionnalités sont présentes dans cet outil comme la recherche d'événements suivant plusieurs critères, la connexion à un observateur d'événements d'un ordinateur distant, l'exportation au format texte (extension .txt) et texte Unicode (extension .csv) de la liste des événements d'un journal, l'enregistrement d'un journal (extension .evt -extension journal-, .txt -délimitations par des tabulations- ou .csv -délimitations par des points-virgules-), ou encore l'ouverture d'un journal (extension .evt).
Cet outil est très utile pour identifier la source d'un problème récalcitrant (redémarrages intempestifs, écran bleu avec messages STOP d'erreur, rapports d'erreurs, applications non fonctionnelles,...). Quand le problème survient, notez bien l'heure à laquelle il est apparu, cela permettra de retrouver l'événement dans le journal. Ensuite, recherchez respectivement dans les journaux "Système", "Applications" et "Sécurité" le(s) événement(s) qui correspond(ent) à l'heure du problème. En général, il est assez simple de résoudre seul le problème avec ces informations fournies dans l'observateur d'événements, mais il arrive que cela soit plus compliqué. Dans ce cas, rendez-vous sur le site de Microsoft et tapez le numéro ID de l'événement ainsi que sa source (ex : "29 w32time"), une explication complète du problème et une solution pour le réparer vous seront données, et en français en plus
 .
.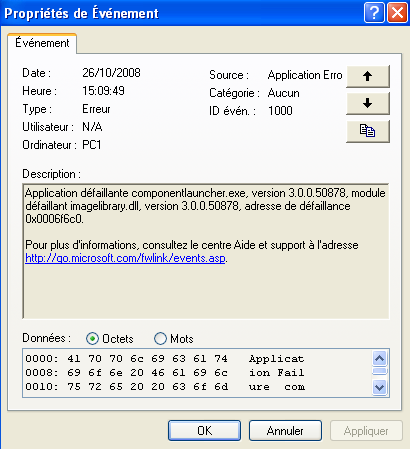 |
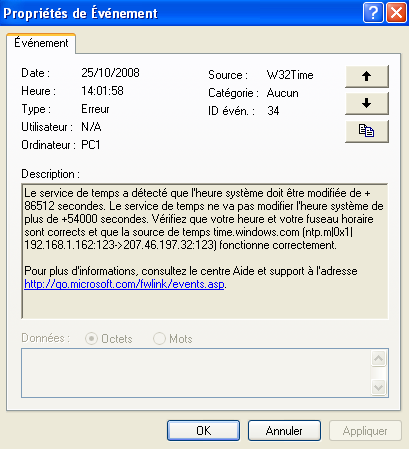 |