Base de Registre
- - Les Menus
- - Les Fenêtres
- - Les Fichiers et Applications
- - Le Bureau
- - Le Système
- - Le Matériel
- - Divers
Introduction
La Base de Registre (appelée simplement BDR ou Registre) est une base de données utilisée par Windows qui contient les informations de configuration du système et des logiciels installés dessus.
Par exemple, quand vous modifiez la couleur de la barre des tâches, l'écran de veille, ou bien le fond d'écran de connexion, vous modifiez en réalité la BDR mais sans vous en rendre compte, étant donné que vous passez par une interface graphique qui se charge de le faire automatiquement. Cependant, il n'existe pas forcément d'interface graphique pour modifier certaines configurations. On utilise dans ces cas là l'outil Regedit.
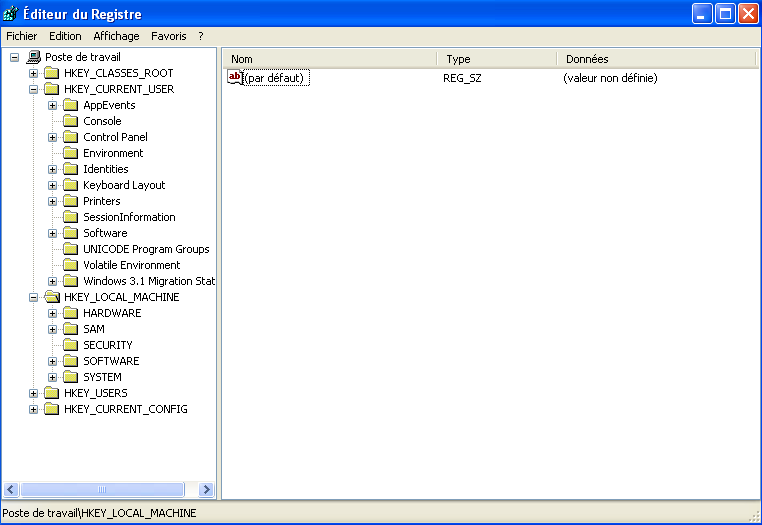

La BDR est contenue dans plusieurs fichiers qui diffèrent suivant les OS :
- - Windows 95-98 : User.dat et System.dat situés dans le répertoire %SystemRoot%
- - Windows Me : User.dat, System.dat et Classes.dat situés dans le répertoire %SystemRoot%
- - Windows NT : SAM, Security, Software, System situés dans le répertoire %SystemRoot%\System32\Config et NTUSER.DAT situé dans le répertoire %UserProfile%

La BDR est partagée en différentes sections logiques commençannt toutes par "HKEY".
- - HKEY_LOCAL_MACHINE : l'équipement Cette branche du registre reçoit les paramètres de l'ordinateur : profils utilisateurs, composants matériels, configuration réseau, paramètres de sécurité et système. Ces paramètres se définissent à l'installation du système et sont modifiés lors de changement dans la configuration. Ne les changez pas manuellement, car l'ordinateur peut devenir instable ou même se bloquer. Certaines interventions peuvent également avoir de mauvaises conséquences : fonctionnement incorrect de certaines sections du système (par exemple les fonctions réseau ou certains périphériques), impossibilité de lancer Windows... La consultation des paramètres, l'examen du contenu de la clé HKEY_LOCAL_MACHINE livre de nombreuses informations intéressantes sur votre configuration : périphériques, paramétrage du matériel, etc. Cela intéressera en particulier les utilisateurs avancés, qui trouveront ici l'affectation des interruptions, des informations sur le processeur, etc.
- - SOFTWARE\Classes : Cette clé du registre contient une copie intégrale de la branche HKEY_CLASSES_ROOT. Elle gère les classes et les objets (voir plus haut).
- - hardware : Description, informations sur le processeur de l'ordinateur, le coprocesseur mathématique et les adaptateurs SCSI ou multifonctions, informations plug and play et sur les ressources système (taille mémoire). Toutes ces données sont initialisées à chaque démarrage du PC, une modification manuelle n'a donc aucun intérêt.
- - SAM : Dans cette branche sont gérés les paramètres de sécurité pour les comptes des utilisateurs et des groupes, ainsi que des domaines de serveur (SAM, Security Account Management). Ces paramètres n'ont pas besoin d'être fixés par le registre, il est beaucoup plus facile de les régler par l'explorateur.
- - Security : Vous trouvez à cet endroit les paramètres de la sécurité locale.
- - SOFTWARE : Cette branche contient les informations sur les applications et les composants systèmes de windows.
- - SOFTWARE\Microsoft : Les composants et les applications Microsoft se gèrent sous cette clé.
- - SOFTWARE\Microsoft\Shared Tools : Modules complémentaires, composants utilisés simultanément par plusieurs programmes.
- - SOFTWARE\Microsoft\Windows : Cette clé regroupe les paramètres d'exécution de Windows (composants, programmes, etc).
- - SOFTWARE\Microsoft\Windows\CurrentVersion\App Paths : Cette clé gère les chemins d'accès à Windows ainsi qu'à des applications.
- - SOFTWARE\Microsoft\Windows\CurrentVersion\Uninstall : Regroupe les informations nécessaires pour désinstaller Windows et les applications (nom des programmes, chemin d'accès du logiciel de désinstallation).
- - SYSTEM : Les paramètres de cette branche sont nécessaires au démarrage de Windows, mais ils ne sont pas initialisés à chaque démarrage. Ils contiennent les options de configuration du système d'exploitation ainsi que des applications et composants installés. Une partie de cette branche est mirée dans la branche HKEY_CLASSES_ROOT.
- - System\CurrentControlSet : Dans cette branche figurent tous les paramètres vitaux du système et les services installés.
- - System\CurrentControlSet\Control\ComputerName : Ici figure le nom de l'ordinateur dans le réseau.
- - System\CurrentControlSet\Control\InstalledFiles : Cette clé contient la liste des fichiers actuellement installés de Windows 98. Examiner le contenu est très instructif, mais évitez de le modifier.
- - HKEY_CURRENT_USER : les paramètres de l'utilisateur Ce niveau assure le paramétrage propre à l'utilisateur : événements système, aide à la saisie, apparence, curseur actuel de la souris. Le tableau ci dessous reprend les branches les plus importantes et expose leur utilité. La plupart de ces paramètres se modifient aisément sous Windows. Les modifications sont sans véritable danger lorsque vous avez défini plusieurs profils utilisateurs. Elles ne s'appliquent en effet qu'à l'utilisateur actuel. Si vous rencontrez des problèmes après avoir effectué quelques modifications, changez de profil au démarrage suivant.
- - AppEvents : Cette branche comprend les événements systèmes et les sons correspondants (EventLabels) et les divers modèles de son (Shcemes)
- - AppEvents\EventLabels : Rassemble les événements système. Ce à quoi correspond un identificateur d'événement s'indique en tant valeur dans (Standard), lorsque vous sélectionnez l'identificateur (par exemple Close)
- - AppEvents\Schemes\Apps : Se définissent à cet endroit les relations entre des sons et des fonctions du système ou de programmes. Les sons par défaut su système figurent dans la sous clé .Default. La ramification Explorer contient l'explorateur de windows. Chaque application accédant aux sons système s'inscrit ici.
- - AppEvents\Schemes\Names : Vous pouvez définir vous-même des sons et gérer des sons supplémentaires. L'opération a lieu dans cette clé du registre et s'intègre dans la hiérarchie décrite précédemment. Vous pouvez définir très facilement les sons et les affecter à des événements au travers des modules Sons et Multimédia du panneau de configuration.
- - ControlPanel : Cette branche gère d'autres paramètres définis dans le panneau de configuration. Elle contient les branches Accessibily (assistance à la saisie), Appearance (apparence), Colors (paramètres de couleurs), Current (modèle de couleurs actuel), CustomColors (couleurs personnalisées), Desktop (aspect et affichage de Windows, taille des éléments de l'affichage), don't load (les modules du panneau de configuration à ne pas afficher), International (réglages nationaux), Keyboard (clavier), Mouse (souris), Patterns (définitions des motifs), Powercfg (économie d'énergie), Screensaver.NomEcranVeille (paramètres de l'écran de veille) ainsi que Sound et Sounds (paramètres de son).
- - Environment : Définition des variables pour l'environnement windows.
- - keyboard\layout : Définit la configuration du clavier
- - Printers : Les paramètres d'impression (Settings) ainsi que les paramètres de l'assistant d'ajout d'imprimante (Wizard) sont placés dans branche.
- - Software : Nous retrouvons dans cette branche les paramètres des composants complémentaires du système d'exploitation et d'applications. Si vous devez nettoyer le registre après suppression manuelle d'une application, intéressez-vous à cette zone. Software\Microsoft : Cette branche gère tous les composants (ActiveMovie, Java VM, Fax, MediaPlayer...) et applications Microsoft (Office, WinWord, Excel...).
- - Software\Microsoft\Windows\CurrentVersion et Software\Microsoft\WindowsNT\CurrentVersion : Les paramètres actuels de Windows et les options spéciales de Windows 2000-XP sont gérés dans cette branche.
- - Software\Microsoft\Windows\CurrentVersion\Explorer : Les paramètres de cette branche sont ceux de l'explorateur, ils permettent d'influer sur le comportement et l'apparence de l'interface Windows.
- - Software\VB and VBA : Les programmes que vous avez créés via Visual Basic ou Visual Basic pour les applications (VBA, le langage de macro-commandes des applications MS Office) et qui accèdent au registre grâce aux instructions DeleteSetting, GetSetting, GetAllSettings et SaveSettings inscrivent à cet endroit leurs paramètres dans une hiérarchie.
- - HKEY_CLASSES_ROOT : les classes et les objets La branche HKEY_CLASSES_ROOT contient les paramètres les plus importants des programmes. Y sont gérés les extensions de nom de fichier, les liaisons avec les logiciels ainsi que les serveurs ActiveX (les composants utilisés en commun). Cette branche permet d'attribuer à une application les fichiers d'une extension spécifique. La sélection de l'un de ces fichiers dans l'explorateur lancera l'application qui chargera ce fichier.
- - CLSID : Cette branche gère les identificateurs de classe des objets COM, les pages de propriétés (Property Pages) les serveurs ActiveX et les DLL ActiveX.
- - extension : Gestion hiérarchisée des liaisons et programmes correspondants au travers d'une extension de nom de fichier. Parfois les informations recherchées ne figurent pas sous l'extension mais sous le nom d'objet. Si vous cherchez par exemple certaines inscriptions relatives à .bat, vous ne trouverez que l'inscription standard batfile. Cela signifie que batfile est également géré en tant que nom d'objet \HKEY_CLASSES_ROOT\batfile. Sous l'identificateur batfile figure l'icône des fichiers de traitement par lot (HKEY_CLASSES_ROOT\batfile\DefaultIcon) ainsi que les extensions correspondantes de menus contextuels (\HKEY_CLASSES_ROOTshell\...).
- - type d'objets : Désignation d'un type d'objet, par exemple Amovie, ActiveMovieControl ou anyfile. Emet au travers de son inscription CLSID une référence à un identificateur de classe dans la branche de la hiérarchie. Vous trouverez également ici d'autres inscriptions de shell, permettant la définition de commandes de menus contextuels pour l'explorateur.
- - Applications : Cette branche sert à gérer les programmes d'applications installées ainsi que leurs menus contextuels.
- - Briefcase : Cette branche se charge de l'affectation d'icône (DefaultIcon) et de la définition du menu contextuel du Porte-documents (shell).
- - Directory : Branche de gestion des entrées de menus contextuels du bouton démarrer.
- - Drive : Définition du menu contextuel des objets Lecteur.
- - Folder : Affectation d'icône (DefaultIcon) et définition du menu contextuel pour les dossiers et les objets Dossier (shell)
- - hlpFile : Affectation d'icône (DefaultIcon) et définition du menu contextuel pour les fichiers d'aide (shell)
- - Interfaces : Identification de classe des définitions d'interfaces installées.
- - Licenses : Cette branche gère les informations de licence. Les composants ActiveX ne peuvent être chargés dans l'environnement (par exemple Visual Basic, VC++) que si leurs informations de licence sont gérées dans le registre. Si ce n'est pas le cas, les composants ne sont utilisables qu'en exécution.
- - HKEY_USERS : Aperçu de tous les utilisateurs La branche HKEY_USERS décrit un environnement de système d'exploitation par défaut et contient une clé pour chaque utilisateur ayant ouvert une session locale ou via une connexion réseau. Il contient tous les profils utilisateurs chargés activement, y compris HKEY_CURRENT_USER, déjà désigné comme enfant de HKEY_USERS et profil par défaut.
- -HKEY_CURRENT_CONFIG : La configuration actuelle La branche HKEY_CURRENT_CONFIG contient des informations sur le profil matériel utilisé par l'ordinateur local au démarrage. Ces informations sont utilisées pour configurer des paramètres tels que les pilotes de périphérique à charger et la résolution d'écran à adopter. N'y modifiez rien sous peine de tout réinstaller ou de dysfonctionnement grave.
Cette clé autorise également la définition d'extensions de menus contextuels ou d'icônes de logiciels. Les commandes d'un menu contextuel activent directement des fonctions du programme. Les programmes auxquels vous souhaitez affecter des commandes contextuelles que vous avez définies doivent autoriser leur appel direct, au moyen d'un paramètre de ligne de commande. Nous expliqueront concrètement, un peu plus loin, comment définir des liaisons et des menus contextuels.
La clé gère en outre des composants communs de Windows et les objets COM (Component Object Model), c'est à dire les DLL ActiveX, les EXE ActiveX, les contrôles complémentaires, etc. Ces composants s'enregistrent eux mêmes, c'est à dire qu'ils inscrivent les informations nécessaires à l'installation ou à l'exécution : identificateurs de classe, numéro de version... Evitez de modifier manuellement les inscriptions de ces éléments. D'une part, les programmes d'installation risquent de ne plus pouvoir identifier correctement les versions, d'autre part le composant peut devenir introuvable.
Remarque: des utilisateurs qui accèdent à un serveur distant n'ont pas de profil sous cette clé sur le serveur, leurs profils sont chargés dans le registre de leur propre ordinateur.
C'est une copie de HKEY_LOCAL_MACHINE \ SYSTEM \ CurrentControlSet \ Hardware Profiles \ Current.

Le registre offre plusieurs types de données grâce auxquels les données peuvent être affectées aux noms.
- -REG_BINARY : Ce type permet de gérer dans le registre des données binaires. Les données binaires se composent d'une suite d'octets qui peut être cryptée et docn par voie de conséquence difficile à analyser et éditer. Pour des raisons de sécurité, ne vous lancez pas dans l'édition des données binaires. La visualisation est possible par l'éditeur. Double-cliquez sur le nom affecté de données binaires : une boite de dialogue spéciale apparaît, offrant les données binaires converties, si possible, en chaine de caractères. Les textes cryptés en binaires sont ainsi facilement lisibles.
- -REG_DWORD : Toutes les données susceptibles d'êtres cryptées sur 4 octets, utilisent ce type. Si la signification des valeurs pour un nom est connue, ces valeurs sont facilement modifiables par l'éditeur. La saisie peut donc intervenir au choix en format hexadécimal ou décimal. Par l'accessoire calc (la calculatrice) vous pouvez éventuellement entreprendre la conversion entre hexadécimal et décimal.
- -REG_EXPAND_SZ :Ce type permet de gérer une chaîne de caractères extensible par le système. "Extensible" signifie que la chaîne de caractères contient une variable que le système se charge de remplacer. La variable %systemroot% représente par exemple le dossier windows ; elle sera automatiquement remplacée par le dossier windows effectif lors de la lecture de la valeur.
- -REG_MULTI_SZ :Une liste de chaînes de caractères liés (en fait une chaîne de caractères en plusieurs parties) peut être gérée par ce type. Chaque chaîne individuelle est séparée du reste par le caractère NULL(00). Le caractère de terminaison est également un caractère NULL.
- -REG_SZ :Ce type gère une chaîne de caractères de texte simple. C'est le type le plus courant pour les paramètres de windows et des applications.
- -REG_FULL_RESOURCE_DESCRIPTOR (XP seulement) : Série de tableaux imbriqués destinés à stocker une liste de ressources utilisée par un périphérique matériel physique. Ces données sont détectées par le système et écrites dans l'arborescence \HardwareDescription et elle s'affichent dans l'Éditeur du Registre au format hexadécimal comme Valeur binaire.
- -REG_DWORD_LITTLE_ENDIAN : Un entier sur 32 bits au format little-endian.
- -REG_DWORD_BIG_ENDIAN : Un entier sur 32 bits au format big-endian.
- -REG_LINK : Chaîne Unicode nommant une liaison symbolique. Utilisé en interne : les logiciels ne devraient pas utiliser ce type.
- -REG_NONE : Données sans type spécifique. Ces données sont écrites dans le Registre par le système ou les applications et elles s'affichent dans l'Éditeur du Registre au format hexadécimal comme Valeur binaire.
- -REG_QWORD : Données représentées par un nombre entier 64 bits.
- -REG_QWORD_LITTLE_ENDIAN : Données représentées par un nombre entier 64 bits au format little-endian.
- -REG_QWORD_BIG_ENDIAN : Données représentées par un nombre entier 64 bits au format big-endian.
- -REG_RESOURCE_LIST : Série de tableaux imbriqués destinés à stocker une liste de ressources utilisée par un pilote de périphérique matériel ou l'un des périphériques physiques qu'il contrôle. Ces données sont détectées et écrites par le système dans l'arborescence \ResourceMap et elle s'affichent dans l'Éditeur du Registre au format hexadécimal comme Valeur binaire.
- -REG_RESOURCE_REQUIREMENTS_LIST : Série de tableaux imbriqués destinés à stocker la liste des ressources matérielles pouvant être utilisées par un pilote de périphérique ou par l'un des périphériques physiques qu'il contrôle. Le système écrit un sous-ensemble de la liste dans l'arborescence \ResourceMap. Ces données sont détectées par le système et s'affichent dans l'Éditeur du Registre au format hexadécimal comme Valeur binaire.
Utilisation
Comment lancer Regedit ?
- - Le programme regedit.exe se trouve dans le répertoire %SystemRoot%. Soit vous y accéder par l'explorer, soit depuis la commande Exécuter du menu Démarrer, en tappant simplement regedit.
- - Regedit peut aussi se lancer en ligne de commande. Cela peut s'avérer très utile pour effectuer des tâches de maintenance automatisées ou en cas de problème majeur (mauvaise manipulation de la BDR empêchant le démarrage de Windows
 ) :
) :
/s : Importe dans le registre le contenu du fichier monfichier.reg
Exemple : regedit.exe /s monfichier.reg
/e : Cette option est utilisée pour exporter le registre ou une partie dans un fichier.
Exemple : regedit.exe /e monfichier.reg HKEY_LOCAL_MACHINE\SOFTWARE
Ceci exportera la branche SOFTWARE dans le fichier monfichier.reg.
/L:system /R:user : Permet de spécifier l'emplacement des fichiers system.dat et user.dat à utiliser.
Exemple : regedit /l:c:\windows\system.dat /r:c:\windows\user.dat /e c:\windows\nouveaureg.reg
Ceci exporte les fichiers system.dat et user.dat dans le fichier nouveaureg.reg
/c : Permet de créer un nouveau registre
Exemple : regedit /l:c:\windows\system.dat /r:c:\windows\user.dat /c c:\windows\nouveaureg.reg Ceci remplit les fichiers system.dat et user.dat à partir du contenu du fichier nouveaureg.reg.
Remarque : les fichiers system.dat et user.dat actuels sont écrasés !!
/d : Permet de spécifier une clé du registre à supprimer. Ne fonctionne que sous windows 98/ME
Exemple : regedit /l:c:\windows\system.dat /r:c:\windows\user.dat /d HKEY_LOCAL_MACHINE\SOFTWARE\Adobe

Sauvegarder la BDR
Les sauvegardes de la BDR servent à prémunir d'une mauvaise manipulation du registre entrainant des changements irréparables. Je vous conseille personnelement d'éviter de sauvegarder toute la BDR car non seulement c'est une opération lourde (en temps et en place mémoire) mais vous risquez d'endommager la BDR elle-même dans le cas d'une restauration (cela arrive notamment lorsque vous installez de nouveaux logiciels après la sauvegarde de la BDR et avant sa restauration)  . Je recommande donc la sauvegarde sélective, qui peut s'avérer très utile quand vous testez des astuces.
. Je recommande donc la sauvegarde sélective, qui peut s'avérer très utile quand vous testez des astuces.
Pour effectuer une sauvegarde, il y a plusieurs possibilités :
- - Dans Fichier (ou Registre) / Exporter. Vous avez le choix entre tout exporter ou seulement des branches que vous spécifiez.
- - En ligne de commande, en utilisant l'option /E de regedit.exe
- - Sous Windows 95-98-Me, il est possible d'utiliser en ligne de commande : scanreg /backup.

Restaurer la BDR
Dans quels cas faut-il restaurer sa BDR ? Je vous répondrais en disant que c'est quand vous avez fais trop joue-joue avec elle et que soit un ou plusieurs programmes ne fonctionnent plus correctement, ou soit Windows ne démarre plus du tout  . Heureusement qu'il est possible d'arranger cela, à condition qu'il existe une sauvegarde assez récente de la BDR :
. Heureusement qu'il est possible d'arranger cela, à condition qu'il existe une sauvegarde assez récente de la BDR :
- - Windows démarre : Lancez regedit.exe et faites Fichier (ou Registre) / Importer, puis indiquez le chemin de votre fichier de sauvegarde.
- - Windows ne démarre pas : Il va falloir que vous lanciez la commande MS-DOS au démarrage, soit en utilisant une disquette de démarrage, soit un CD ou DVD de Windows. Ensuite, il suffit simplement d'utiliser l'option /C de regedit.exe pour recréer un nouveau registre.
Sous Windows 95-98-Me, vous pouvez essayer de réparer la BDR en ligne de commande avec scanreg /fix. Si cela ne corrige pas le problème, il est possible d'utiliser scanreg /restore pour restaurer une ancienne version de votre BDR.

Nettoyer et optimiser la BDR

Ne vous inquietez pas, on va pas scanner manuellement la BDR à la recherche d'erreurs ou de clés obsolètes. Il existe en effet des logiciels qui se charge de faire ce travail
 .
.Je recommande notamment CCleaner qui est très simple d'utilisation ou encore RegSeeker qui est plus pointilleux et qui laisse le choix à l'utilisateur des sections à scanner et des clés à supprimer.
Astuces
Je vais vous présenter une liste d'astuces qui permettent de configurer à vonlonté le système tout entier. Elles sont en général compatibles avec tous les OS, de Windows 95 à Windows Vista. Il est cependant possible que l'astuce ne fonctionne pas sous un certain OS (clé introuvable ou branche inexistante) et dans ce cas, contactez moi par mail, j'essaierai de résoudre le problème. Par contre, pour que l'astuce soit effective, il vous sera nécessaire de redémarrer le système.
Ces astuces reposant sur des modifications de la BDR, je vous conseille tout de même d'en faire une sauvegarde, vous n'êtes jamais à l'abri d'une mauvaise manipulation  .
.
Les menus
Modifier l'alignement des menus
- - Allez dans HKEY_CURRENT_USER\Control Panel\desktop
- - Créez une valeur chaine nommée MenuDropAlignment en y mettant la valeur 1

Personnaliser le menu Démarrer
- Ajouter de nouvelles valeurs DWORD en mettant un nom de la liste suivante :
- Mettre la valeur 1 pour activer et 0 pour désactiver.
- - NoSimpleStartMenu : Désactiver le nouveau menu Démarrer simple et force le menu Démarrer classique.
- - NoStartMenuPinnedList : Supprimer la liste de Programmes affichés du menu Démarrer, ainsi que les cases à cocher "Internet" et "Messagerie électronique" du Panneau de configuration de personnalisation du menu Démarrer.
- - NoStartMenuMFUprogramsList : Supprimer la liste des programmes utilisés fréquemment du menu Démarrer.
- - NoStartMenuMorePrograms : Supprime la liste "Plus de programmes" du menu Démarrer.
- - NoCommonGroups : Supprimer les éléments du profil "Tous les utilisateurs" de la liste "Plus de programmes" dans le menu Démarrer.
- - GreyMSIAds : Afficher les programmes installés partiellement en gris dans le menu Démarrer.
- - NoWindowsUpdate : Supprimre le lien Windows Update de la liste "Plus de programmes" dans le menu Démarrer et du menu Outils dans "Internet Explorer" et bloque l'accès de l'utilisateur à windowsupdate.Microsoft.com.
- - Combinaison des valeurs suivantes : NoStartMenuMyMusic, NoSMMyPictures, NoFavoritesMenu, NoRecentDocsMenu : Supprimer tous les dossiers spécifiques à l'utilisateur excepté "Mes documents" (Mes images, Ma musique, Favoris et Documents récents) du menu Démarrer, ainsi que les cases à cocher correspondantes dans le Panneau de configuration de personnalisation du menu Démarrer.
- - NoRecentDocsMenu : Supprimer le dossier "Documents récents" du menu Démarrer, ainsi que la case à cocher correspondante dans le Panneau de configuration de personnalisation du menu Démarrer.
- - Combinaison des valeurs suivantes : DisableMyPicturesDirChange, DisableMyMusicDirChange, DisableFavoritesDirChange : Empêcher les utilisateurs de modifier le chemin d'accès aux dossiers "Mes images", "Ma musique", "Favoris" et "Documents récents".
- - DisablePersonalDirChange : Empêcher les utilisateurs de modifier le chemin d'accès au dossier "Mes documents".
- - NoSMMyDocs : Supprimer le dossier "Mes documents" du menu Démarrer ainsi que la case à cocher correspondante dans le Panneau de configuration de personnalisation du menu Démarrer.
- - MaxRecentDocs : Spécifier le nombre de raccourcis affichés dans le sous-menu "Documents récents". La valeur est à convertir en hexadécimal (Exemple : 0xF pour 15)
- - ClearRecentDocsOnExit : Supprimer tous les raccourcis affichés dans le menu "Documents récents" lors de la fermeture de session de l'utilisateur.
- - NoFavoritesMenu : Empêcher les utilisateurs d'ajouter l'élément "Favoris" au menu Démarrer et supprime la case à cocher correspondante dans le Panneau de configuration de personnalisation du menu Démarrer.
- - {20D04FE0-3AEA-1069-A2D8-08002B30309D} sous HKCU\Software\Microsoft\Windows\CurrentVersion\Policies\NonEnum : Supprimer l'élément "Poste de travail" du menu Démarrer ainsi que la case à cocher correspondante dans le Panneau de configuration de personnalisation du menu Démarrer.
- - NoNetworkConnections :Supprimer l'élément "Connexions réseau" du menu Démarrer et la case à cocher correspondante dans le Panneau de configuration de personnalisation du menu Démarrer.
- - NoStartMenuNetworkPlaces : Supprimer l'élément "Favoris réseau" du menu Démarrer et la case à cocher correspondante dans le Panneau de configuration de personnalisation du menu Démarrer.
- - NoRecentDocsNetHood : Les dossiers partagés distants ne sont pas automatiquement ajoutés au dossier "Favoris réseau" lors de l'ouverture d'un document dans le dossier partagé.
- - NoSMHelp : Supprimer l'Aide du menu Démarrer, mais n'empêche pas l'exécution des fichiers d'aide.
- - NoFind : Supprimer l'élément "Recherche" du menu Démarrer et désactive certains éléments de recherche de l'Explorateur Windows.
- - NoRun : Supprimer la possibilité d'exécuter des programmes à l'aide de l'option "Exécuter" dans le menu Démarrer, le "Gestionnaire de tâches" ou en appuyant sur la touche Windows +R, ainsi que la case à cocher correspondante dans le Panneau de configuration de personnalisation du menu Démarrer.
- - MemCheckBoxInRunDlg : Ajouter la case à cocher "Exécuter dans des zones mémoires différentes" à la boîte de dialogue "Exécuter" pour permettre aux programmes 16 bits d'être exécutés dans un processus de machine virtuelle DOS.
- - NoResolveSearch : Empêcher le système d'effectuer une recherche complète du lecteur cible pour résoudre un raccourci.
- - NoResolveTrack : Empêcher le système d'utiliser des fonctionnalités NTFS pour résoudre un raccourci.
- - ForceStartMenuLogoff : Forcer le bouton "Fermer la session" sur le menu Démarrer et empêcher les utilisateurs de supprimer l'option "Fermer la session" du menu Démarrer.
- - StartMenuLogoff : Supprimer le bouton "Fermer la session" du menu Démarrer et empêcher les utilisateurs d'ajouter ce bouton au menu Démarrer.
- - NoClose : Supprimer le bouton "Arrêter l'ordinateur" du menu Démarrer et empêcher l'arrêt de Windows à l'aide de l'interface utilisateur d'arrêt standard.
- - NoStartMenuEjectPC : Supprimer le bouton "Déconnecter l'ordinateur" du menu Démarrer et empêche la déconnexion de l'ordinateur (portable).
- - NoChangeStartMenu : Empêcher les utilisateurs de modifier le menu Démarrer en glissant et en déposant des éléments. Les autres méthodes permettant de personnaliser le menu Démarrer sont toujours applicables.
- - NoSetTaskbar : Supprimer les éléments "Barre des tâches" et "menu Démarrer" du Panneau de configuration et supprime l'élément "Propriétés" du menu contextuel du menu (et bouton) Démarrer.
- - NoInstrumentation : Empêcher le système de se souvenir des programmes exécutés, des chemins suivis et des documents utilisés.
- - NoUserNameInStartMenu : Supprimer le nom de l'utilisateur du menu Démarrer.

Trier par nom automatiquement le menu Démarrer et les Favoris
- Supprimer la valeur nommée Order.

Supprimer une commande au menu "Nouveau" du menu contextuel
- - Allez dans HKEY_CLASSES_ROOT\.txt
- - Supprimer la sous-clé nommée Shellnew

Ajouter une commande dans un menu contextuel
- - Allez dans HKEY_CLASSES_ROOT\.doc (ou une autre extension pour un autre type de fichiers).
- - Notez la valeur contenue dans défaut (ici Word.Documment.xxx) et recherchez la dans HKEY_CLASSES_ROOT.
- - Ouvrez la sous clé nommée shell et ajoutez une nouvelle clé nommée par exemple "Avec Office".
- - Editez la valeur défaut et rentrez-y l'intitulé qui va apparaître dans le menu contextuel (Le caractère & définit un raccourci clavier).
- - Créez une sous clé nommée Command.
- - Editez-y la valeur défaut et mettez-y le chemin d'accès complet à Office (ex : "C:\Microsoft Office\word.exe").

Modifier un nom de commande dans le menu contextuel
- - Allez dans HKEY_CLASSES_ROOT\Unknown (fichiers de type inconnu) qui possède une sous clé nommée "Ouvrir avec".
- - Editez la valeur défaut et tapez y l'intitulé de votre choix (ex : Avec quel prog ?).

Mettre le bureau dans le menu contextuel
- Créez une sous clé nommée Bureau et éditez la valeur défaut : mettez-y le nom qui va s'afficher dans le menu contextuel.
- Ajoutez à la clé Bureau une sous clé nommée Command. Editez-y la valeur défaut et entrez-y ceci : "C:\WINDOWS\EXPLORER.EXE /e,/root,/idlist,". Si cela ne marche pas, mettez "shell:Desktop".
Pour supprimer cette commande, supprimez la clé Bureau créée.
Les Fenêtres
Cacher des unités de disque
- Créez une nouvelle valeur DWORD nommée NoDrives.
- Mettez-y 26 zéro. Le premier zéro correspond au disque Z, le deuxième au disque Y, ..., le dernier au disque A. Pour masquer un disque, il suffit de remplacer le 0 de la lettre du disque correspondant par un 1.

Affichage par défaut des icônes (grandes, petites, liste ou détail)
- On y trouve une valeur binaire nommée Settings qui contient une longue liste de doubles chiffres héxadécimaux.
- Modifiez le 5ème doublet en y mettant l'une des valeurs suivantes :
- 01 : Grandes icônes
- 02 : Petites icônes
- 03 : Liste
- 04 : Détail
Les Fichiers et Applications
Ouvrir les fichiers de type inconnu avec un éditeur par défaut
- Si elle n'existe pas créez une sous-clé nommée Shell et ajoutez lui une sous-clé nommée Open.
- Editez la valeur Defaut et mettez-y l'intitulé "Ouvrir avec le bloc-note" (par exemple).
- Revenir à Open et y créer une sous clé nommée Command.
- Editez-y la valeur Défaut et mettez-y notepad.exe %1.

Aperçu des fichiers bitmap
- - Allez dans HKEY_CLASSES_ROOT\Paint.Picture\DefaultIcon.
- - Editez la valeur Defaut et mettez-y %1.

Masquer certaines extensions de fichier
- - Allez dans HKEY_CLASSES_ROOT\.tmp, ou créez-la si elle n'existe pas.
- - Créez-y une valeur chaîne nommée NeverShowExt.
- - Allez dans HKEY_CLASSES_ROOT\.txt.
- - Relevez la valeur par défaut qui lui est associée (normalement txtfile).
- - Sous HKEY_CLASSES_ROOT, rechercher cette valeur.
- - Quand le bon emplacement est trouvé, créez-y une valeur chaîne nommée NeverShowExt.

Décocher l'option "Toujours utiliser ce programme pour ouvrir les fichiers de ce type"
- - Allez dans HKCR\Unknown\shell\openas\command.
- - Editez la valeur default et entrez y ceci : C:\WINDOWS\Rundll32.exe Shell32.dll,OpenAs_RunDLL %1 %2.
- - Pour revenir à la normale, entrez y ceci : C:\WINDOWS\Rundll32.exe Shell32.dll,OpenAs_RunDLL %1.

Mettre des sons aux applications
- - Repérez le nom du programme : notepad.exe par exemple.
- - Allez dans HKEY_CURRENT_USER\AppsEvents\Schemes\Apps.
- - Créez-y une nouvelle sous clé et donnez le nom du programme sans l'extension (ici Notepad).
- - Sous la clé Notepad, créez une sous clé nommée Open pour mettre un son à l'ouverture ou un intitulé du tableau ci dessous :
- Close : Fermeture de l'application
- Maximize : Agrandissement
- MenuCommand : Commande de menu
- MenuPopup : Menu contextuel
- Minimize : Réduction
- Open : Ouverture de l'application
- RestoreDown : Niveau inférieur
- RestoreUp : Niveau supérieur
- - Ouvrez le "Panneau de Configuration", option Sons, et choisissez notepad et associez lui un son.

Empêcher l'éxecution automatique des fichiers batch
- - Allez dans HKEY_CLASSES_ROOT\batfile\shell.
- - Editez la valeur Defaut et mettez-y edit.

Désinstaller entièrement un programme
- - Allez dans HKEY_LOCAL_MACHINE\SOFTWARE\Microsoft\Windows\CurrentVersion\Uninstall.
- - Supprimez la clé correspondant à votre programme.

Clé du produit Microsoft
- Rechercher les clés ProductID et ProductKey.
Le Bureau
Un menu démarrer plus rapide
- - Allez dans HKCU\Control Panel\desktop
- - Trouvez la valeur de type chaîne appelée MenuShowDelay.
- - Mettez-y la valeur 0.

Changer les icônes principales du bureau
- - Allez dans HKEY_CLASSES_ROOT\{20D04FE0-3AEA-1069-A2D8-08002B30309D}.
- - Modifiez la sous-clé DefaultIcon par le chemin d'accès complet à votre icône.
- Accès réseau à distance : {992CFFA0-F557-101A-88EC-00DD010CCC48}
- Boite de réception : {00020D75-0000-0000-C000-000000000046}
- Bureau : {00021400-0000-0000-C000-000000000046}
- Corbeille : {645FF040-5081-101B-9F08-00AA002F954E}
- Dossiers web : {DBEADF00-C265-11D0-BCED-11A1C91AB50F}
- Historique : {FF393560-C2A7-11CF-BFF4-444553540000}
- Imprimantes : {2227A280-3AEA-1069-A2DE-08002B30309D}
- Internet Explorer : {FBF23B42-E3F0-101B-8488-00AA003E56F8}
- Internet Explorer 5 : {3DC7A020-0ACD-11CF-A9BB-0AA004AE837}
- Mes documents : {450D8FBA-AD25-11D0-98A8-0800361B1103}
- Panneau de configuration : {21EC2020-3AEA-1069-A2DD-08002B30309D}
- Polices : {BD84B380-8CA2-1069-AB1D-08000948F534}
- Porte-documents : {85BBD920-42A0-1069-A2E4-08002B30309D}
- Poste de travail : {20D04FE0-3AEA-1069-A2D8-08002B30309D}
- Tâches planifiées : {D6277990-4C6A-11CF-8D87-00AA0060F5BF}
- The Microsoft Network : {00028B00-0000-0000-C000-000000000046}
- Voisinage réseau : {208D2C60-3AEA-1069-A2D7-08002B30309D}

Renomer les icônes principales du bureau
- - Allez dans HKEY_CLASSES_ROOT\{20D04FE0-3AEA-1069-A2D8-08002B30309D}
- - Dans le panneau de droite, activez la valeur par défault, puis entrez-y le nom désiré.

Définir la taille des icônes du Bureau et du Menu démarrer
- Repérez la valeur chaîne nommée Shell Icon Size.
- La valeur par défault est 32. Libre à vous d'essayer selon vos préférences (64, 128, 256,...).

Changer les icônes principales de Windows
- Créez-y une valeur chaîne ayant pour nom l'un des numéros de la liste ci-dessous.
- Editer cette valeur chaîne et mettez-y le chemin d'accès complet de votre icône.
- 0 Icône par défault
- 1 Document par défault
- 2 Application
- 3 Dossier fermé
- 4 Dossier ouvert
- 5 Disquette 5 1/4
- 6 Disquette 3 1/4
- 7 Disque amovible
- 8 Disque dur
- 9 Dossier réseau
- 10 Réseau déconnecté
- 11 CD-ROM
- 12 Disque virtuel en RAM
- 13 Réseau global
- 15 Poste de travail
- 16 Imprimante
- 17 Voisinage réseau
- 18 Groupe de travail réseau
- 19 Programmes
- 20 Bureau
- 21 Paramètres
- 22 Rechercher
- 23 Aide
- 24 Exécuter
- 25 Déconnexion
- 27 Arreter
- 28 Partage
- 29 Raccourci
- 31 Corbeille vide
- 32 Corbeille pleine
- 33 Dossier de l'accès réseau à distance
- 34 Bureau
- 36 Groupe de programmes
- 40 Carte son

Déplacer le fond d'écran
- - Définissez votre fond d'écran et choisissez l'option "Centrer".
- - Allez dans HKCU\ControlPanel\desktop et créez deux valeurs chaînes appellées WallpaperOriginX et WallpaperOriginY.
- - Entrez-y les valeurs en pixels souhaitées.

Modifier la fréquence de regénération des icônes
- - Allez dans HKLM\SOFTWARE\Microsoft\Windows\CurrentVersion\explorer.
- - Si elle n'existe pas, créez une valeur de type chaîne appelée Max Cached Icons.
- - Le nombre 8000 semble etre un bon compromis.

Lors de la création d'un raccourci, enlever le préfixe "Raccourci vers"
- - Allez dans HKEY_CURRENT_USER\Software\Windows\CurrentVersion\Explorer.
- - Créez une valeur de type REG_BINARY appelée Link.
- - Donnez lui la valeur 00 00 00 00.

Enlever les petites flèches de raccourcis sur les icônes
- Dans cette clé, supprimez la valeur appelée IsShortcut.

Supprimer des icônes principales du bureau
- Les clés CLSID correspondant à vos icônes principales du bureau s'y trouvent. Elles comportent une valeur par défault qui est l'intulé de l'icone (Exemple : Poste de travail, Corbeille,...).
- Exporter le contenu de la clé de l'icône que vous voulez supprimer dans un fichier .reg.
- Supprimez la clé CLSID que vous voulez (pour la replacer sur le bureau, double-cliquez sur le fichier .reg créé).

Nouvelles commandes dans le menu contextuel de la corbeille
- Une clé binaire nommée Attributes s'y trouve.
- Modifier son contenu en mettant une des valeurs ci-dessous :
- 41 01 00 20 Copier
- 42 01 00 20 Couper
- 43 01 00 20 Copier/Couper
- 44 01 00 20 Coller
- 45 01 00 20 Copier/Coller
- 46 01 00 20 Couper/Coller
- 47 01 00 20 Copier/Couper/Coller

Lancer l'Explorateur à la place du Poste de travail
- Ajoutez une sous clé nommée Open.
- Créez une sous clé nommée Command.
- Dans la valeur défaut entrez la commande EXPLORER.EXE.
Le Système
Interdire les outils d'édition de la BDR
- SAUVEGARDEZ CETTE CLE CAR SI VOUS ACTIVEZ CETTE ASTUCE, VOUS N'AUREZ PLUS ACCES A LA BDR !.
- Ajoutez une valeur DWORD intitulée DisableRegistryTools.
- Donnez-lui la valeur 1 pour l'activer.

Restreindre l'accès Réseau à l'utilisateur courant
- Les valeurs suivantes sont de type DWORD : mettez-les à 1 pour les activer et à 0 pour les désactiver :
- NoNetSetup : Retire l'icône Réseau du Panneau de configuration.
- NoNetSetupIDPage : Retire l'onglet Identification dans la boite de dialogue Réseau du Panneau de configuration.
- NoNetSetupSecurityPage : Retire l'onglet Contrôle d'accès dans la boite de dialogue Réseau du Panneau de configuration.
- NoFileSharingControl : Retire les options de partage de fichiers dans la boite de dialogue Réseau du Panneau de configuration.
- NoPrintSharing : Masque les options de partage des imprimantes dans la boite de dialogue Réseau du Panneau de configuration.

Restreindre l'accès Réseau à tous les utilisateurs
- Allez dans HKLM\SYSTEM\CurrentControlSet\Services\LanmanServer\Parameters.
- Créez la valeur DWORD Hidden et affectez-lui la valeur 1.

Changer le nom d'utilisateur, le non d'organisation, le numéro de licence et la clé du produit
- Les valeurs respectives sont les suivantes : Registered Owner - Registered Organisation - ProductID - ProcuctKey.

Changer la lettre du disque contenant les fichiers systèmes Windows
- Modifiez la valeur SourcePath avec la nouvelle lettre d'unité.

Modifier les fuseaux horaires

- - Allez dans HKEY_LOCAL_MACHINE\SOFTWARE\Microsoft\Windows\CurrentVersion\Time Zones
- - Dévellopez cette clé et recherchez l'entrée qui vous intéresse (Romance pour "Paris/Bruxelles").
- - Modifiez la valeur Display qui lui correspond.

Afficher une fenêtre d'informations avant la connexion de l'utilisateur
- Créez une valeur chaîne intitulée LegalNoticeText et entrez-y le texte que vous voulez afficher dans la boite de dialogue.
- Créez une valeur chaîne intitulée LegalNoticeCaption et entrez-y le texte que vous voulez afficher comme titre de la boite de dialogue.

Afficher le nom du dernier utilisateur connecté
- Recherchez ou créez une valeur chaîne intitulée DontDisplayLastUserName.
- Donnez-lui la valeur 0 pour l'activer, et 1 pour la désactiver.

Contrôler les applications au démarrage du système
- Pour l'utilisateur courant : dans HKCU\SOFTWARE\Microsoft\Windows\CurrentVersion\, vous trouvez les sous-clés Run et RunOnce.
- La clé Run s'exécute à chaque démarrage. Les clés RunOnce et RunServicesOnce sont exécutées une seule fois puis sont supprimées (programmes d'installation par exemple).
- La clé Run contient des clés dont le titre est le nom du programme, et la valeur le chemin d'accès complet (accompagné généralement d'options spéciales).
- Les clés RunServices et RunOnceServices chargent des programmes spéciaux (Les Services Windows par exemple).
Vous pouvez donc contrôler les applications et si besoin supprimer la clé leur correspondant si elles vous gênent.
Vous pouvez même en rajouter si nécessaire. Par exemple, supposons que vous vouliez lancer votre navigateur préféré au démarrage. Il vous suffit de créer une nouvelle valeur chaîne dans HKLM\SOFTWARE\Microsoft\Windows\CurrentVersion\Run et de lui donner le titre de votre programme (Navigateur Firefox par exemple). Donnez-lui comme valeur le chemin d'accès complet à votre programme ("C:\Program Files\Mozilla Firefox\firefox.exe" par exemple -les guillements sont indispensables ici car certains répertoires contiennent des caractères d'espacement- ).

Quitter rapidement Windows
- Allez dans HKCR\Drive\Shell.
- Créez une sous-clé intitulée Sortie de Windows.
- Activez la valeur Default de votre nouvelle clé et saississez-y le texte qui figurera dans le menu, par exemple : "Quitter immédiatement Windows".
- Remontez d'un étage et ré-ajoutez à la sous-clé une autre sous-clé intitulée command.
- Activez la valeur Default de votre nouvelle clé et saississez-y la commande rundll32.exe krnl386.exe,exitkernel.
- Vous pouvez faire de même avec les commandes suivantes :
- - Arrêter l'ordinateur : rundll32.exe user,disableoemlayer
- - Quitter Windows en douceur : rundll32.exe user,exitwindows
- - Redémarrer l'Explorateur : rundll32.exe shell32,SHExitWindowsEx 0
- - Redémarrer Windows98 : rundll32.exe shell32,SHExitWindowsEx 0
- - Quitter Windows98 : rundll32.exe shell32,SHExitWindowsEx 1
- - Démarrer Windows98 : rundll32.exe shell32,SHExitWindowsEx 2
- - Régénérer l'affichage : rundll32.exe user,repaintscreen
- - Activer l'Explorateur : rundll32.exe shell,shellexecute
- - Afficher la boîte de dialogue "Connecter un lecteur réseau" : rundll32.exe user,wnetconnectdialog
- - Afficher la boîte de dialogue "Accès réseau à distance" : rundll32.exe rnaui.dll,RnaWizard
- - Afficher la boîte de dialogue "Déconnecter un lecteur réseau" : rundll32.exe user,wnetdisconnectdialog
- - Désactiver la soursis (redémarrez pour la réactiver) : rundll32.exe mouse,disable
- - Inverse les boutons de la souris : rundll32.exe user,swapmousebutton
- - Imprimer une page de test : rundll32.exe msprint2.dll,RUNDLL_PrintTestPage
- - Modifier la vitesse de clignotement du curseur : rundll32.exe user,setcareblinktime valeur
- - Modifier la vitesse du double-clic : rundll32.exe user,setdoubleclicktime valeur
- - Lance l'assistant "Ajout de matériel" avec le choix dun périphérique : rundll32.exe sysdm.cpl,installDevice_Rundll
- - Ouvrir le Panneau de Configuration : rundll32.exe shell32,Control_RunDLL
- - Ouvrir le programme Propriétés de souris : rundll32.exe shell32,Control_RunDLL main.cpl
- - Ouvrir le programme Affichage : rundll32.exe shell32,Control_RunDLL desk.cpl

Utiliser Windows Update même n'étant pas enregistré
- Recherchez ou créez la valeur chaîne RegDone et donnez-lui la valeur 1.
- Allez dans HKLM\SOFTWARE\Microsoft\Windows\CurrentVersion\Welcome.
- Recherchez ou créez la sous-clé RegWiz.
- Ajoutez-y une valeur chaîne intitulée @ et donnez-lui la valeur 1.

Activer ou désactiver les demandes de confirmations (copie, suppression,...)
- Les valeurs à créer/modifier sont de type chaîne, une valeur de 1 active la confirmation, une valeur de 0 la désactive.
- - ConfirmDelete : Confirmation de suppresssion de fichier.
- - ConfirmFormat : Confirmation de formatage (disquette/dique dur).
- - ConfirmMouse : Confirmation lors d'une opération de "glisser/déposer".
- - ConfirmReplace : Confirmation de remplacement de fichier.
- - ConfirmSubDel : Confirmation de suppression de répertoire.
- - ConfirmSystemHiddenReadOnly : Confirmation de modification de fichier lecture seule/caché.

Augmenter les performances du noyau système
- - Allez dans HKLM\SYSTEM\CurrentControlSet\Control\Session Manager\Memory Management.
- - Modifier la valeur de type DWORD nommée DisablePagingExecutive : la valeur 1 pour activer l'astuce, 0 pour la désactiver.
Le Matériel
Changer l'affectation des lettres d'unités
- - Vous pouvez changer directement la lettre désignant le CDROM depuis le Gestionnaire de périphériques.
- - Pour les disques durs, allez dans HKEY_LOCAL_MACHINE\Enum\ESDI\ pour localiser un disque dur IDE. Remplacez par SCSI ou FLOP pour un lecteur de disquettte ou un disque SCSI.
- - Redéfinissez la valeur CurrentDriveLetterAssignment qui liste toutes les lettres de partitions (Exemple : CDEFG si vous voulez utiliser la lettre G).
- - Modifiez alors UserDriveLetterAssignment qui listera les lettres de partitions alors utilisées par votre disques durs (Ex: CG-> disque C: et disque G:).

Moins de fragmentation sur le disque dur
- - Par défaut, Windows cherche 500 Ko d'espace libre pour enregistrer un fichier. Si votre fichier est trop grand, il sera alors fragmenté (divisé en plusieurs parties).
- - Allez dans HKEY_LOCAL_MACHINE\System\CurrentControlSet\control\FileSystem.
- - Créez-y une valeur DWORD intitulée ConfigFileAllocSize et entrez-y un nombre supérieur à 500.

Le nouveau disque dur ou CDROM n'apparait plus dans Poste de travail
- Supprimez la valeur NoDrives.

Activer l' Ultra-DMA 66 pour profiter pleinement des performances de votre disque dur
- Créez-y (si elle n'existe pas) la clé {4D36E96A-E325-11CE-BFC1-08002BE10318} et sa sous-clé 0000.
- Rajoutez une valeur DWORD EnableUDMA66 et donnez-lui la valeur 1 pour l'activer, 0 pour désactiver.

Activer la fenêtre survolée par la souris
- Créez-y une valeur DWORD intitulée ActiveWindowTracking.
- Donnez-lui la valeur 1 pour l'activer et 0 pour la désactiver.

Evitez les double-clics intempestifs
- - Allez dans HKEY_CURRENT_USER\SOFTWARE\Microsoft\Windows\CurrentVersion\Explorer\Advanced.
- - Créez-y la valeur binaire UseDoubleClickTimer.
- - Activez-la en lui donnant la valeur 1 et désactivez-la en lui donnant la valeur 0.

Informations sur le processeur
- ~MHz : fréquence du processeur
- Identifier : indentifiant du processeur
- ProcessorNameString : nom du processeur
- VendorIdentifier : nom du fabricant du processeur

Informations sur le BIOS
- SystemBiosDate : date de sortie du BIOS
- SystemBiosVersion : version du BIOS
- VideoBiosDate : date du BIOS vidéo

Optimisation du cache L2 au dessus de 256 Ko
- - Allez dans HKLM\SYSTEM\CurrentControlSet\Control\Session Manager\Memory Management.
- - Editez la valeur DWORD SecondLevelDataCache et entrez y la valeur de cache L2 en Ko.

Gestion des performances du processeur
- - Allez dans HKLM\SYSTEM\CurrentControlSet\Services\P3\Parameters.
- - Editez la valeur (ou créez là) de type DWORD nommée HackFlags.
- - Entrez-y la valeur 1 pour activer cette astuce et 0 pour la désactiver.
Divers
Éviter que ICQ fouine dans la BDR
- - Allez dans HKCU\software\mirabilis\icq\defaultprefs ou bien HKLM\software\mirabilis\icq\defaultprefs.
- - Sur la ligne AUTO UPDATE mettez la valeur NO.

Rester anonyme en supprimant votre numéro GUID
Pour le désactiver :
- - Allez dans "Démarrer / Exécuter" ou touche "Windows + R".
- - Entrez ceci : regsvr32.exe -u c:\windows\system egwizc.dll.
- - Allez dans "Démarrer / Exécuter" ou touche "Windows + R".
- - Entrez ceci : regsvr32.exe -c c:\windows\system egwizc.dll.
- - Allez dans HKEY_LOCAL_MACHINE\Software\Microsoft\Windows\CurrentVersion.
- - Effacez les clés HWID et MSID.

Récupérer des fichiers supprimés par erreur
Si les fichiers que vous souhaitez restaurer se trouvent sur la partition système, il va falloir lancer la commande MS-DOS au démarrage. Pour cela, soit vous utilisez les CD ou DVD d'installation de Windows qui proposent en général cette option, soit vous utilisez une disquette ou CD de démarrage. Si les fichiers à restaurer sur trouvent sur une autre unité (partition, usb,...), il n'est pas nécessaire de lancer la commande MS-DOS au démarrage, lancez-la directement depuis Windows.
Syntaxe :
UNDELETE [chemin] [/dt | /ds | /dos]
ou
UNDELETE [/list | /all | /purge[disque] | /status | /load | /unload | /s[disque] | /t[disque]][-entrées]
- /all : restaure tous les fichiers spécifiés dans "chemin".
- /list : liste (mais ne restaure pas) tous les fichiers spécifiés dans "chemin".
- /dos : limite la récupération aux fichiers listés par DOS comme supprimés.
- /dt : restaure les fichiers présents dans la liste des fichiers effacés (liste produite par la commande MIRROR).
- /ds : crée le répertoire caché SENTRY contenant les fichiers ayant été supprimés.
- /load : charge UNDELETE en mémoire en utilisant l'information trouvée dans le fichier UNDELETE.INI.
- /unload : libère UNDELETE de la mémoire.
- /purge[disque] : supprime tous les fichiers du répertoire SENTRY.
- /status : affiche les méthodes de protection de suppression du système (DS ou DT).
- /S[disque] : active le système de protection DS.
- /T[disque] : active le système de protection DT.
- [-entrées] : option permettant de spécifier le nombre d'entrées trouvées dans le fichier PCTRACKR.DEL.